本篇教程的机器原来C盘安装的是32位的Win7系统,现在想要把64位的Win8系统安装到E盘,安装前把E盘清空了!F留足空间用来解压ISO文件。还需要一工具个文件:nt6 hdd installer以下就是正式的安装步骤:
第一:我准备把Win8系统安装到E盘,先把下载的64位的Win8消费者预览版解压到F盘根目录(注意第一个是E盘,后面是F盘)(安装完成后删除解压出来的所有文件)。如果你目前是Win7点击模式2,目前是XP,点击模式1。

第二:安装器会发现你解压到F根目录的文件,这时候按照提示点击中间的重启,继续下面的安装步骤。

第三:重启开机时候会发现nt6 hdd installer的选项!选择,然后回车,就开始了我们的双系统安装!

第四:这时候需要输入产品密钥,这个不要担心,因为微软已经给出来了,所有版本的Win8,密钥就这一个:DNJXJ-7XBW8-2378T-X22TX-BKG7J 如果你手边只有一个电脑,又是装双系统,那么用纸和笔记下来,一会手动输入,虚拟机安装就不存在这个问题了,复制粘贴就可以。
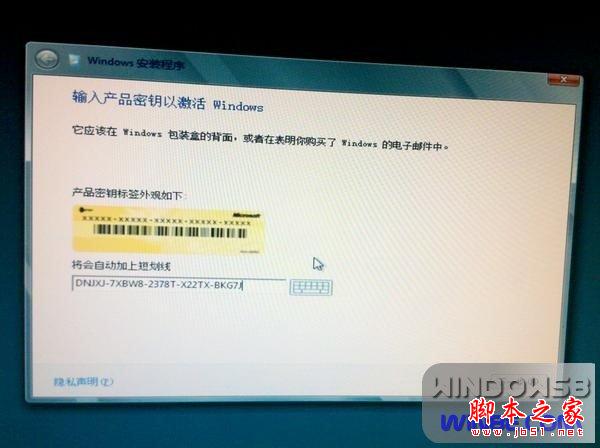
第五:接下来要选择安装在哪个分区,我要安装到E盘,我的电脑有CDEF四个分区,在这里就点击选择第三个分区,你根据你的情况来选择!

第六:接下来的这个界面装过Win7的朋友就跟熟悉了吧,等待,继续等待……
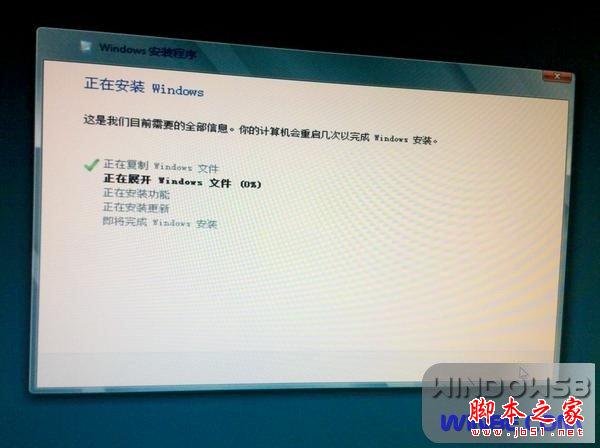
第七:等待安装完成后你会等到这个界面,安装基本完成,不过等待的时间结束,接下来是需要你来设置的!选择Windows 8 Consumer Preview启动刚装好的系统,按照下面的提示完成设置。

第八:第一个要设置的是个性化,正如我们之前看到的资讯说Metro可以修改界面颜色了,就是这样的,不过本人还是比较喜欢默认的这个颜色,就没有修改,你根据自己的喜好来修改。还有填写电脑名称。

第九:接下来需要设置很多东西,不过有两个选择,一个是快速设置,一个是自定义设置,快速设置很多都是默认的,你嫌麻烦可以选择,我们这里选择了自定义,不过借来的很多需要自定义的并没有去修改,保持默认就下一步了。

第十:选择自定义设置后的第一个是选择要不要联网,当然得连接上,因为后面要用,选择第一个 是 启用共享并连接到设备,记得在开发者预览版的时候很多朋友装完后遇到没法上网的问题,基本是网卡驱动导致,但是自己又很难解决,这次的消费者预览版很好的解决了基础驱动问题。
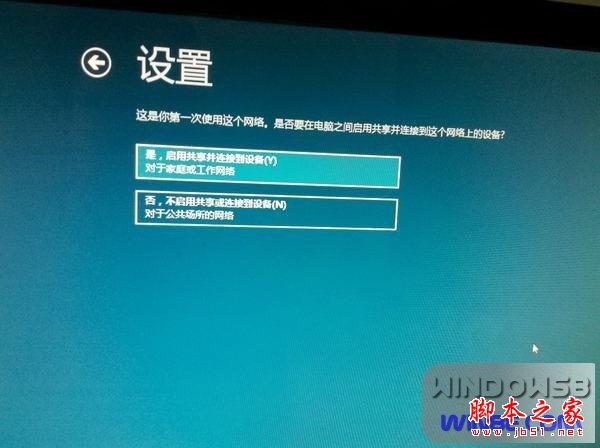
第十一:设置里的帮助帮户和更新你的电脑默认是全开,那就按照默认的走吧,反正现在才是测试版,不会牵涉到什么的,继续下一步。

第十二:这里是像Microsoft发送消息,帮助改善Windows 和应用,出测试版的目的就在这里了,保持默认下一步,做出一点贡献是为了让10月份的Windows 8正式版更加强大!
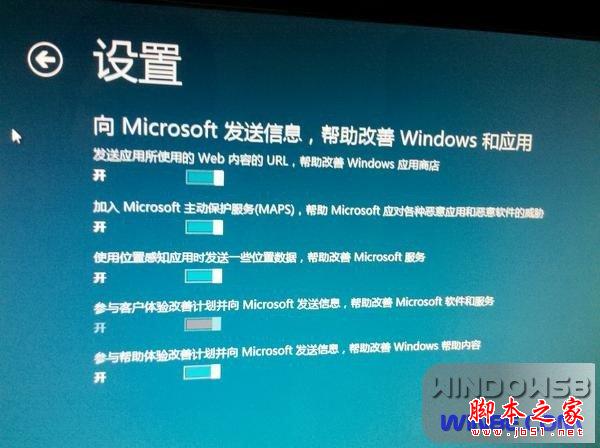
第十三:踩线查询问题和解决办法以及与应用共享信息,这也保持默认下一步就好,要是你确实要改,也可以,基本不用影响什么,但是还是建议默认。

第十四:登录到电脑,我自己用的是微软的hotmail邮件账户,live.com等等也都是可以的。
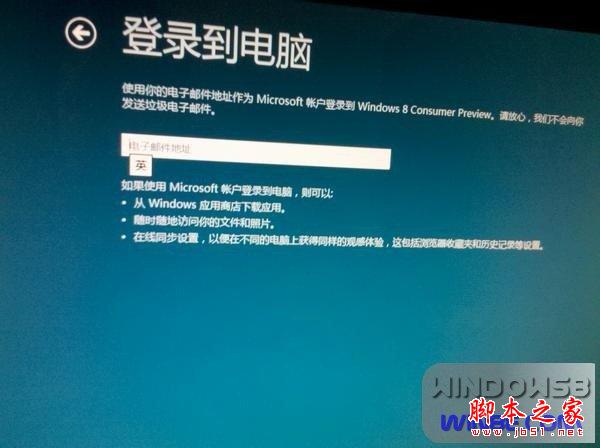
第十五:提示请稍候,那就等等吧,感觉到整个安装过程是比较快,但是没有网上资讯说的那么神速。

第十六:现在需要输入你的Microsoft的账户密码。这个模式很多朋友在Win8开发者预览版都见过了,比较熟悉吧,输入账户信息,这些在之后你去应用商店的时候会用到。默认就是登录的了。
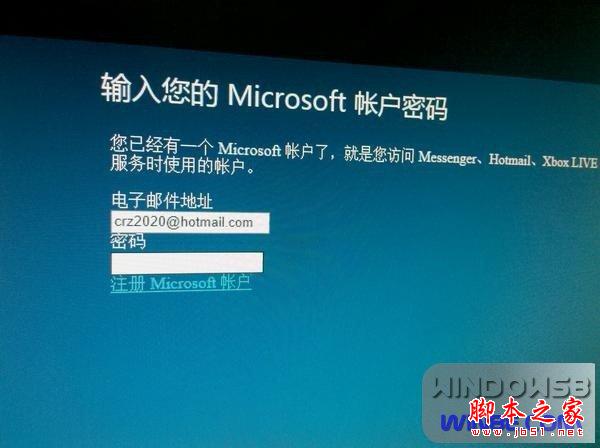
第十七:接下来的提示是需要输入你的手机号,当你无法登录的时候,会给你发一个代码,通过代码来重置密码。或者是处于安全性的考虑吧,至于还有什么别的可能,你自己想吧,我是填写了手机号的。

第十八:小等一会就完全搞定了!这是刚进入系统的界面,和9月份发布的那个版本差异相当大!背景带花纹了,应用商店等也都开放了!大家伙一定很迫不及待的去应用商店看看,之前发布的QQ应用已经上架的消息让人着实兴奋了。

第十九:按住Windows键+D切换到桌面模式,看到小鱼了吧,还有,左下角开始菜单不见了。是不是很多东西都不好找了,不是,熟悉下就好,比如想用画图程序,按Windows键进入Metro界面,右键,点查看所有应用,你会看到画图,计算器,控制面板等都找得到!稍后Win8之家会继续为大家整理各种技巧。

第二十:最后呢给大家展示一张Metro版本的QQ的截图,登录和整个界面都是占满全屏的,是不是觉得会有其他的不方便,鼠标从顶部往下拖可以把QQ放到左边或右边,这样忙其他事情的时候也不耽误QQ聊天。

第一:我准备把Win8系统安装到E盘,先把下载的64位的Win8消费者预览版解压到F盘根目录(注意第一个是E盘,后面是F盘)(安装完成后删除解压出来的所有文件)。如果你目前是Win7点击模式2,目前是XP,点击模式1。

第二:安装器会发现你解压到F根目录的文件,这时候按照提示点击中间的重启,继续下面的安装步骤。

第三:重启开机时候会发现nt6 hdd installer的选项!选择,然后回车,就开始了我们的双系统安装!

第四:这时候需要输入产品密钥,这个不要担心,因为微软已经给出来了,所有版本的Win8,密钥就这一个:DNJXJ-7XBW8-2378T-X22TX-BKG7J 如果你手边只有一个电脑,又是装双系统,那么用纸和笔记下来,一会手动输入,虚拟机安装就不存在这个问题了,复制粘贴就可以。
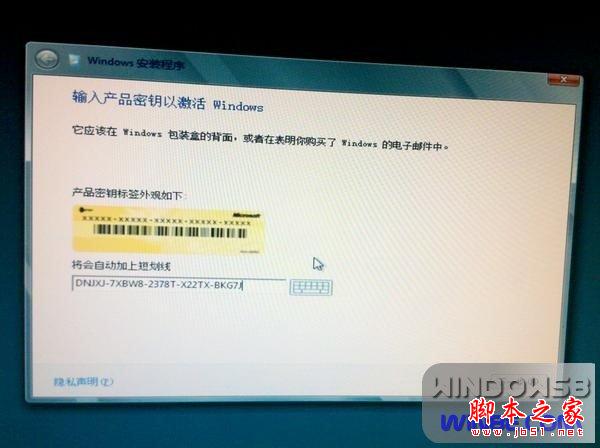
第五:接下来要选择安装在哪个分区,我要安装到E盘,我的电脑有CDEF四个分区,在这里就点击选择第三个分区,你根据你的情况来选择!

第六:接下来的这个界面装过Win7的朋友就跟熟悉了吧,等待,继续等待……
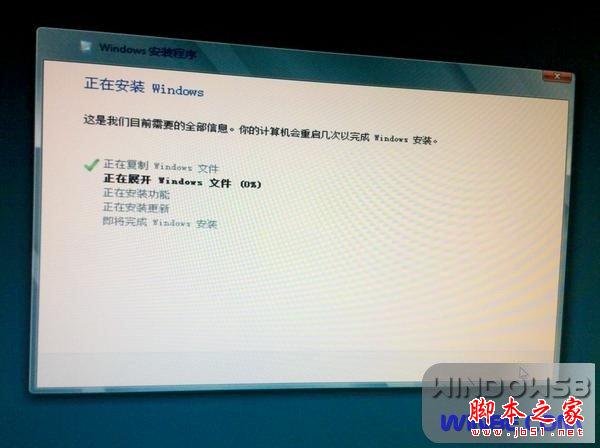
第七:等待安装完成后你会等到这个界面,安装基本完成,不过等待的时间结束,接下来是需要你来设置的!选择Windows 8 Consumer Preview启动刚装好的系统,按照下面的提示完成设置。

第八:第一个要设置的是个性化,正如我们之前看到的资讯说Metro可以修改界面颜色了,就是这样的,不过本人还是比较喜欢默认的这个颜色,就没有修改,你根据自己的喜好来修改。还有填写电脑名称。

第九:接下来需要设置很多东西,不过有两个选择,一个是快速设置,一个是自定义设置,快速设置很多都是默认的,你嫌麻烦可以选择,我们这里选择了自定义,不过借来的很多需要自定义的并没有去修改,保持默认就下一步了。

第十:选择自定义设置后的第一个是选择要不要联网,当然得连接上,因为后面要用,选择第一个 是 启用共享并连接到设备,记得在开发者预览版的时候很多朋友装完后遇到没法上网的问题,基本是网卡驱动导致,但是自己又很难解决,这次的消费者预览版很好的解决了基础驱动问题。
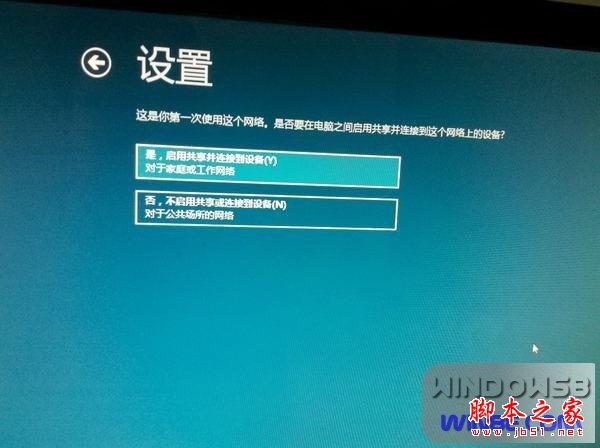
第十一:设置里的帮助帮户和更新你的电脑默认是全开,那就按照默认的走吧,反正现在才是测试版,不会牵涉到什么的,继续下一步。

第十二:这里是像Microsoft发送消息,帮助改善Windows 和应用,出测试版的目的就在这里了,保持默认下一步,做出一点贡献是为了让10月份的Windows 8正式版更加强大!
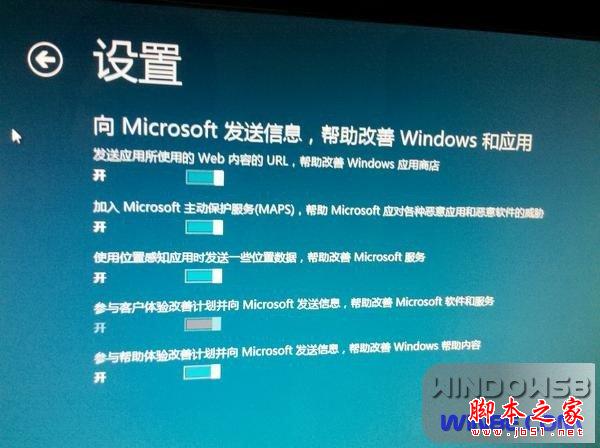
第十三:踩线查询问题和解决办法以及与应用共享信息,这也保持默认下一步就好,要是你确实要改,也可以,基本不用影响什么,但是还是建议默认。

第十四:登录到电脑,我自己用的是微软的hotmail邮件账户,live.com等等也都是可以的。
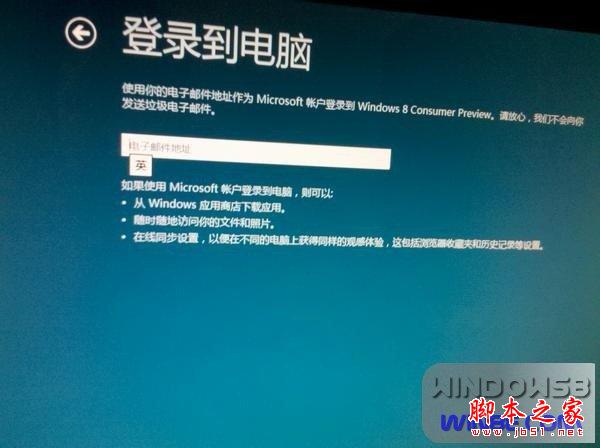
第十五:提示请稍候,那就等等吧,感觉到整个安装过程是比较快,但是没有网上资讯说的那么神速。

第十六:现在需要输入你的Microsoft的账户密码。这个模式很多朋友在Win8开发者预览版都见过了,比较熟悉吧,输入账户信息,这些在之后你去应用商店的时候会用到。默认就是登录的了。
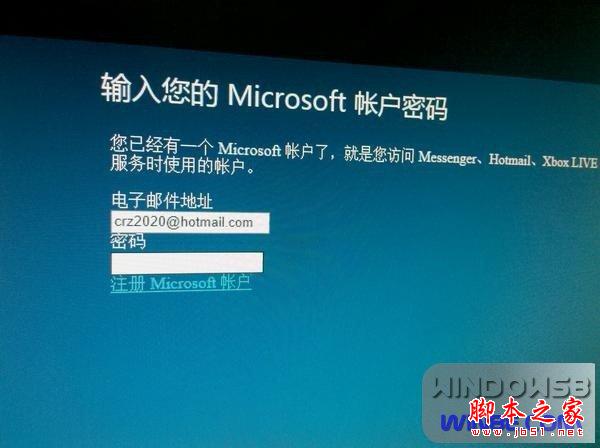
第十七:接下来的提示是需要输入你的手机号,当你无法登录的时候,会给你发一个代码,通过代码来重置密码。或者是处于安全性的考虑吧,至于还有什么别的可能,你自己想吧,我是填写了手机号的。

第十八:小等一会就完全搞定了!这是刚进入系统的界面,和9月份发布的那个版本差异相当大!背景带花纹了,应用商店等也都开放了!大家伙一定很迫不及待的去应用商店看看,之前发布的QQ应用已经上架的消息让人着实兴奋了。

第十九:按住Windows键+D切换到桌面模式,看到小鱼了吧,还有,左下角开始菜单不见了。是不是很多东西都不好找了,不是,熟悉下就好,比如想用画图程序,按Windows键进入Metro界面,右键,点查看所有应用,你会看到画图,计算器,控制面板等都找得到!稍后Win8之家会继续为大家整理各种技巧。

第二十:最后呢给大家展示一张Metro版本的QQ的截图,登录和整个界面都是占满全屏的,是不是觉得会有其他的不方便,鼠标从顶部往下拖可以把QQ放到左边或右边,这样忙其他事情的时候也不耽误QQ聊天。

免责声明:本站文章均来自网站采集或用户投稿,网站不提供任何软件下载或自行开发的软件!
如有用户或公司发现本站内容信息存在侵权行为,请邮件告知! 858582#qq.com
无争山庄资源网 Copyright www.whwtcm.com
暂无“在一台电脑安装Win8和Win7双系统的安装的详细方法(图文教程)”评论...
稳了!魔兽国服回归的3条重磅消息!官宣时间再确认!
昨天有一位朋友在大神群里分享,自己亚服账号被封号之后居然弹出了国服的封号信息对话框。
这里面让他访问的是一个国服的战网网址,com.cn和后面的zh都非常明白地表明这就是国服战网。
而他在复制这个网址并且进行登录之后,确实是网易的网址,也就是我们熟悉的停服之后国服发布的暴雪游戏产品运营到期开放退款的说明。这是一件比较奇怪的事情,因为以前都没有出现这样的情况,现在突然提示跳转到国服战网的网址,是不是说明了简体中文客户端已经开始进行更新了呢?
更新日志
2025年04月22日
2025年04月22日
- 小骆驼-《草原狼2(蓝光CD)》[原抓WAV+CUE]
- 群星《欢迎来到我身边 电影原声专辑》[320K/MP3][105.02MB]
- 群星《欢迎来到我身边 电影原声专辑》[FLAC/分轨][480.9MB]
- 雷婷《梦里蓝天HQⅡ》 2023头版限量编号低速原抓[WAV+CUE][463M]
- 群星《2024好听新歌42》AI调整音效【WAV分轨】
- 王思雨-《思念陪着鸿雁飞》WAV
- 王思雨《喜马拉雅HQ》头版限量编号[WAV+CUE]
- 李健《无时无刻》[WAV+CUE][590M]
- 陈奕迅《酝酿》[WAV分轨][502M]
- 卓依婷《化蝶》2CD[WAV+CUE][1.1G]
- 群星《吉他王(黑胶CD)》[WAV+CUE]
- 齐秦《穿乐(穿越)》[WAV+CUE]
- 发烧珍品《数位CD音响测试-动向效果(九)》【WAV+CUE】
- 邝美云《邝美云精装歌集》[DSF][1.6G]
- 吕方《爱一回伤一回》[WAV+CUE][454M]
