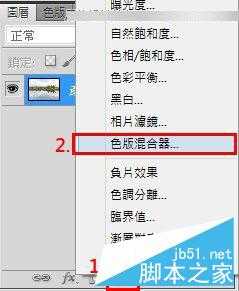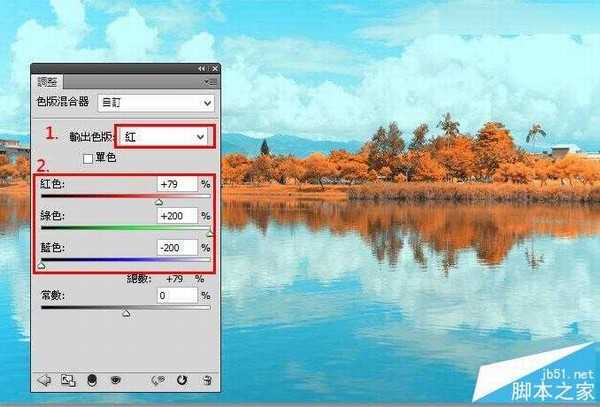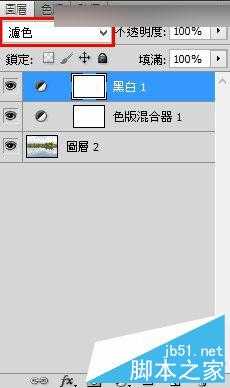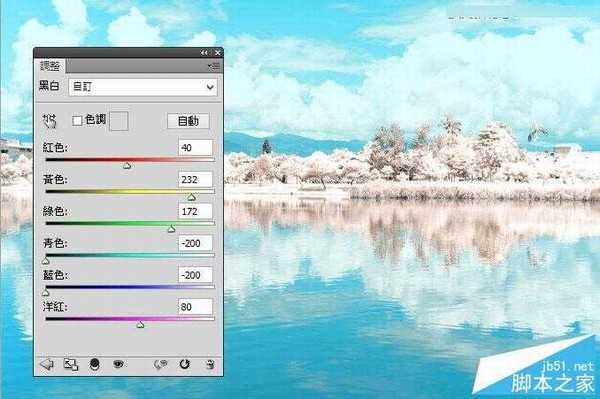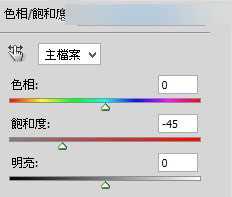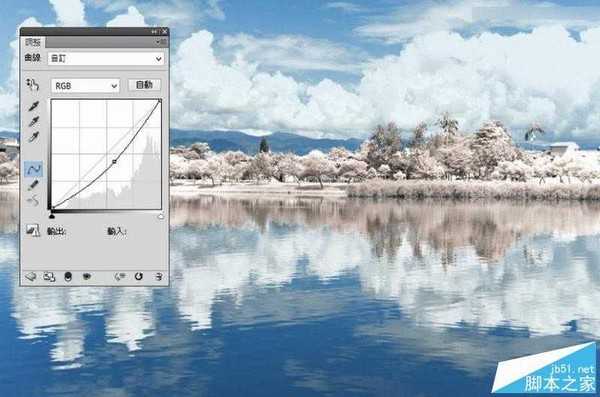今天为大家分享Photoshop将外景风光大片调出IR红外线滤镜的超梦幻雪景照片方法,照片制作出来的效果真的很梦幻,感觉就像进入另一个世界,超美的。对于没有多的相机可以改IR,也没有红外线滤镜及可长曝的拍摄的环境,下面我们一起来学习吧。
先选一张有树、有水、有天空的照片来做测试,这张照片我在拍摄时,就刻意的让他过曝了一些,想表现出他天空及水中对映的细节。
(一)选图
(二)色版混合器
记住都要使用图层开启要调整的功能,因为后面都有可能再回来调整数值,直接改变到图片上怕开始修过头到时会回不来。
开了色版混合器图层,因为要做红外线滤镜效果,所以我们只调整「红」色的输出色版,红:+79、绿:+200、蓝:-200。
缩一些些红色,绿色因要做成雪白效果加多,蓝色要保留则收多,调整的数值因图而异,拉拉看就可以看变化,再拉至自己要改变的效果。
(三) 黑白
新增一个 黑白 调整图层(要注意图层的顺序),先将 黑白 调整图层,混合模式更改为【滤色】,这时大至就可看到雪白世界出来囉。
红、黄是用来调整绿树绿叶变白做较大的改变,蓝、青则一律更改为-200%,是为了让天空及水面的部分不受到影响。
红黄数值可参考此图调整后微调。
(四) 色相/饱和度
开出色相/饱和度图层,此图层要在最上层,才能一并影响刚刚的设定。
先把主档的总饱和度降底(-45 如图)。
后来我发现天空的颜色变青了,并不是要做日系图片,所以我把青色的色相+15让他变回蓝。
(这一层设定很重要,你要自行判断颜色的改变,来依色别做改变)
此时大致完成囉,但我一开始就有说,我选的这张图当时拍的时候就刻意的过曝一些,所以要针对些图来做最后的设定。
(五)曲线
这时开的这个曲线图层要注意,顺序要再所有修改图层的下方而在原图的上方,为的是让曲线只对原图做用,才不会一并变动到所有效果。
(一定要注意此图的所有图层顺序)
把拍照时过曝的细节拉回来。
(六)完成
修图过程中马上也了解了改变的原理,一张超梦幻雪景就这样诞生了。
最后我们来看一下前后比对吧
教程结束,以上就是Photoshop将外景风光大片调出IR红外线滤镜的超梦幻雪景照片教程,大家学会了吗?希望能对大家有所帮助!
更新日志
- 小骆驼-《草原狼2(蓝光CD)》[原抓WAV+CUE]
- 群星《欢迎来到我身边 电影原声专辑》[320K/MP3][105.02MB]
- 群星《欢迎来到我身边 电影原声专辑》[FLAC/分轨][480.9MB]
- 雷婷《梦里蓝天HQⅡ》 2023头版限量编号低速原抓[WAV+CUE][463M]
- 群星《2024好听新歌42》AI调整音效【WAV分轨】
- 王思雨-《思念陪着鸿雁飞》WAV
- 王思雨《喜马拉雅HQ》头版限量编号[WAV+CUE]
- 李健《无时无刻》[WAV+CUE][590M]
- 陈奕迅《酝酿》[WAV分轨][502M]
- 卓依婷《化蝶》2CD[WAV+CUE][1.1G]
- 群星《吉他王(黑胶CD)》[WAV+CUE]
- 齐秦《穿乐(穿越)》[WAV+CUE]
- 发烧珍品《数位CD音响测试-动向效果(九)》【WAV+CUE】
- 邝美云《邝美云精装歌集》[DSF][1.6G]
- 吕方《爱一回伤一回》[WAV+CUE][454M]