原图

最终效果

1、打开原图素材,创建色相/饱和度调整图层,选择黄色,用吸管吸取草地颜色再调整,参数设置如图1,效果如图2。这一步把背景部分的绿色转为橙黄色。
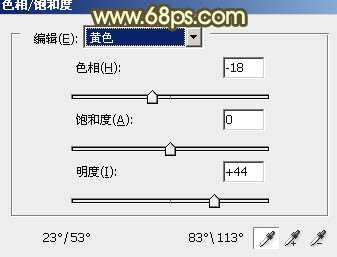
<图1>

<图2>
2、创建可选颜色调整图层,对黄、绿、白、黑进行调整,参数设置如图3 - 6,效果如图7。这一步增加图片黄色的亮度。
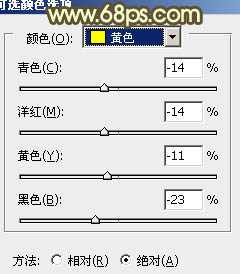
<图3>

<图4>
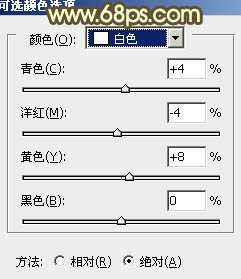
<图5>

<图6>

<图7>
3、创建曲线调整图层,对蓝色进行调整,参数设置如图8,效果如图9。这一步增加暗部蓝色及高光黄色。

<图8>

<图9>
4、创建色彩平衡调整图层,对阴影,高光进行调整,参数设置如图10,11,效果如图12。这一步增加暗部及高光暖色。

<图10>

<图11>

<图12>
5、创建可选颜色调整图层,对红色进行调整,参数设置如图13,效果如图14。这一步微调人物脸部颜色。
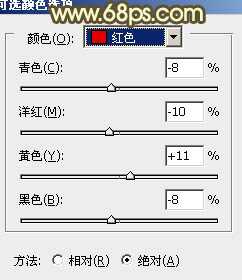
<图13>

<图14>
6、按Ctrl + Alt + Shift + 2 调出高光选区,按Ctrl + Shift + I 反选。新建一个图层填充暗紫色:#86518B,混合模式改为“滤色”,不透明度改为:50%,效果如下图。

<图15>
7、新建一个图层,按Ctrl + Alt + Shift + E 盖印图层。选择菜单:图像 > 模糊 > Lab颜色,选择不合拼,确定后按Ctrl + M 调整曲线,对明度、a、b进行调整,参数设置如图16 - 18,效果如图19。这一步微调整体颜色。

<图16>
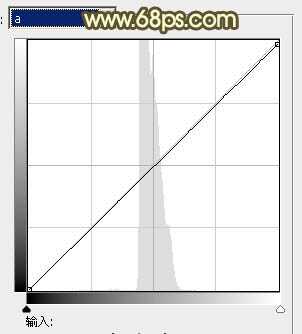
<图17>

<图18>

<图19>
8、新建一个图层,盖印图层。执行:图像 > 应用图像,参数设置如图20,确定后选择菜单:图像 > 模式 > RGB颜色,选择不合拼,效果如图21。

<图20>

<图21>
9、新建一个图层,盖印图层。根据需要调整一下人物嘴唇颜色。高光及暗角可根据需要添加,大致效果如下图。

<图22>
10、创建曲线调整图层,对RGB进行调整,把整体稍微调暗一点,参数设置如图23,确定后把图层不透明度改为:50%,效果如图24。
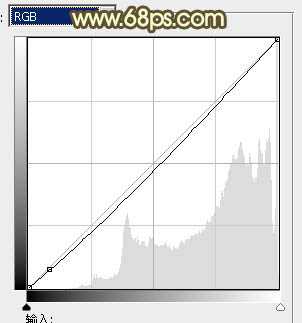
<图23>

<图24>
最后微调一下细节,完成最终效果。


最终效果

1、打开原图素材,创建色相/饱和度调整图层,选择黄色,用吸管吸取草地颜色再调整,参数设置如图1,效果如图2。这一步把背景部分的绿色转为橙黄色。
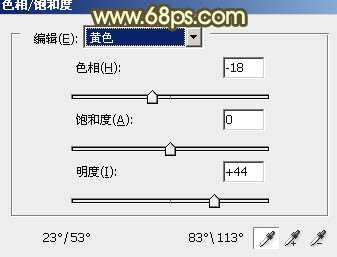
<图1>

<图2>
2、创建可选颜色调整图层,对黄、绿、白、黑进行调整,参数设置如图3 - 6,效果如图7。这一步增加图片黄色的亮度。
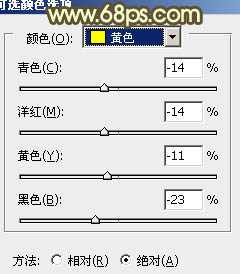
<图3>

<图4>
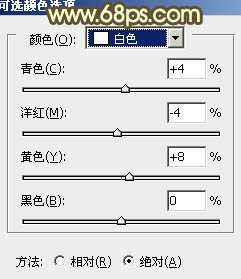
<图5>

<图6>

<图7>
3、创建曲线调整图层,对蓝色进行调整,参数设置如图8,效果如图9。这一步增加暗部蓝色及高光黄色。

<图8>

<图9>
4、创建色彩平衡调整图层,对阴影,高光进行调整,参数设置如图10,11,效果如图12。这一步增加暗部及高光暖色。

<图10>

<图11>

<图12>
5、创建可选颜色调整图层,对红色进行调整,参数设置如图13,效果如图14。这一步微调人物脸部颜色。
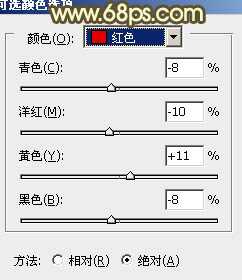
<图13>

<图14>
6、按Ctrl + Alt + Shift + 2 调出高光选区,按Ctrl + Shift + I 反选。新建一个图层填充暗紫色:#86518B,混合模式改为“滤色”,不透明度改为:50%,效果如下图。

<图15>
7、新建一个图层,按Ctrl + Alt + Shift + E 盖印图层。选择菜单:图像 > 模糊 > Lab颜色,选择不合拼,确定后按Ctrl + M 调整曲线,对明度、a、b进行调整,参数设置如图16 - 18,效果如图19。这一步微调整体颜色。

<图16>
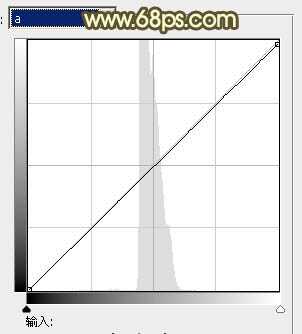
<图17>

<图18>

<图19>
8、新建一个图层,盖印图层。执行:图像 > 应用图像,参数设置如图20,确定后选择菜单:图像 > 模式 > RGB颜色,选择不合拼,效果如图21。

<图20>

<图21>
9、新建一个图层,盖印图层。根据需要调整一下人物嘴唇颜色。高光及暗角可根据需要添加,大致效果如下图。

<图22>
10、创建曲线调整图层,对RGB进行调整,把整体稍微调暗一点,参数设置如图23,确定后把图层不透明度改为:50%,效果如图24。
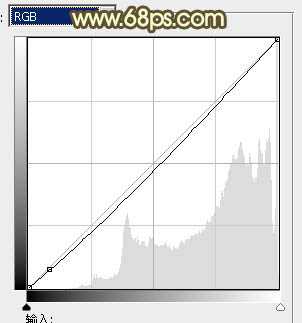
<图23>

<图24>
最后微调一下细节,完成最终效果。

标签:
草地,复古,淡黄色
免责声明:本站文章均来自网站采集或用户投稿,网站不提供任何软件下载或自行开发的软件!
如有用户或公司发现本站内容信息存在侵权行为,请邮件告知! 858582#qq.com
无争山庄资源网 Copyright www.whwtcm.com
暂无“Photoshop将草地情侣图片制作出复古的淡黄色”评论...
P70系列延期,华为新旗舰将在下月发布
3月20日消息,近期博主@数码闲聊站 透露,原定三月份发布的华为新旗舰P70系列延期发布,预计4月份上市。
而博主@定焦数码 爆料,华为的P70系列在定位上已经超过了Mate60,成为了重要的旗舰系列之一。它肩负着重返影像领域顶尖的使命。那么这次P70会带来哪些令人惊艳的创新呢?
根据目前爆料的消息来看,华为P70系列将推出三个版本,其中P70和P70 Pro采用了三角形的摄像头模组设计,而P70 Art则采用了与上一代P60 Art相似的不规则形状设计。这样的外观是否好看见仁见智,但辨识度绝对拉满。
更新日志
2025年05月08日
2025年05月08日
- 小骆驼-《草原狼2(蓝光CD)》[原抓WAV+CUE]
- 群星《欢迎来到我身边 电影原声专辑》[320K/MP3][105.02MB]
- 群星《欢迎来到我身边 电影原声专辑》[FLAC/分轨][480.9MB]
- 雷婷《梦里蓝天HQⅡ》 2023头版限量编号低速原抓[WAV+CUE][463M]
- 群星《2024好听新歌42》AI调整音效【WAV分轨】
- 王思雨-《思念陪着鸿雁飞》WAV
- 王思雨《喜马拉雅HQ》头版限量编号[WAV+CUE]
- 李健《无时无刻》[WAV+CUE][590M]
- 陈奕迅《酝酿》[WAV分轨][502M]
- 卓依婷《化蝶》2CD[WAV+CUE][1.1G]
- 群星《吉他王(黑胶CD)》[WAV+CUE]
- 齐秦《穿乐(穿越)》[WAV+CUE]
- 发烧珍品《数位CD音响测试-动向效果(九)》【WAV+CUE】
- 邝美云《邝美云精装歌集》[DSF][1.6G]
- 吕方《爱一回伤一回》[WAV+CUE][454M]
