原图

最终效果

1、创建通道混合器调整图层,对红,绿进行调整,参数设置如图1,2,效果如图3。这一步把背景部分的颜色调统一。
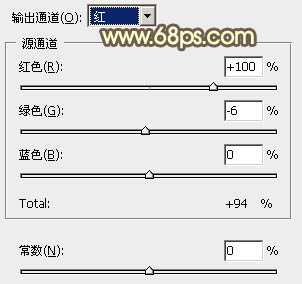
<图1>
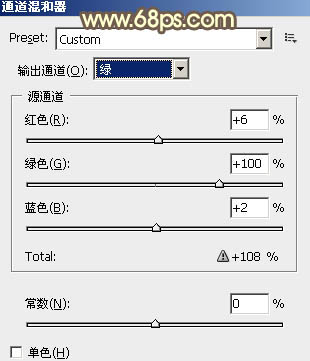
<图2>

<图3>
2、创建可选颜色调整图层,对黄、绿、白、黑进行调整,参数设置如图4 - 7,效果如图8。这一步给高光部分增加淡黄色及暗部增加红褐色。
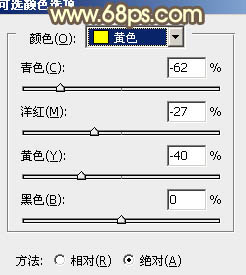
<图4>
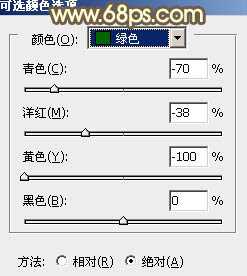
<图5>
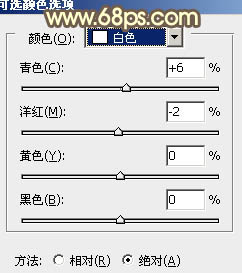
<图6>
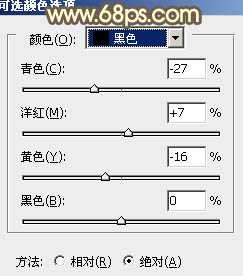
<图7>

<图8>
3、创建曲线调整图层,对红,蓝进行调整,参数设置如图9,10,效果如图11。这一步给图片增加蓝色。
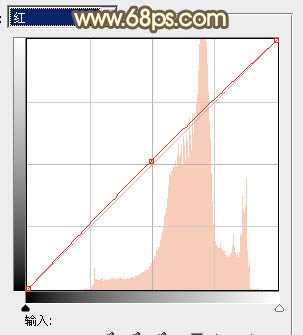
<图9>
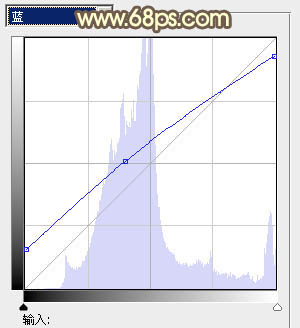
<图10>

<图11>
4、创建可选颜色调整图层,对红、黄、绿进行调整,参数设置如图12 - 14,效果如图15。这一步增加图片的红褐色。
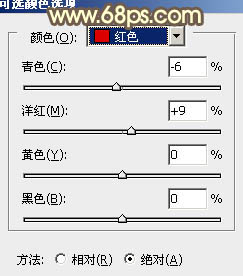
<图12>
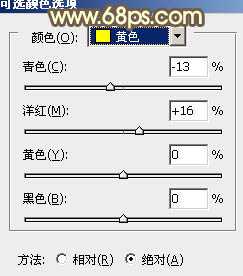
<图13>
上一页12 下一页 阅读全文

最终效果

1、创建通道混合器调整图层,对红,绿进行调整,参数设置如图1,2,效果如图3。这一步把背景部分的颜色调统一。
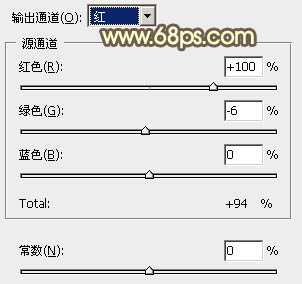
<图1>
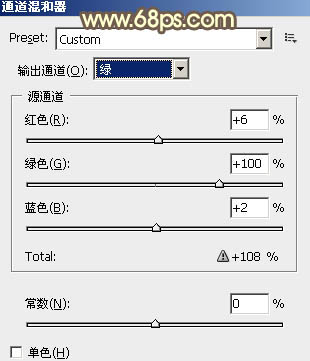
<图2>

<图3>
2、创建可选颜色调整图层,对黄、绿、白、黑进行调整,参数设置如图4 - 7,效果如图8。这一步给高光部分增加淡黄色及暗部增加红褐色。
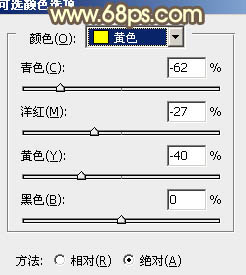
<图4>
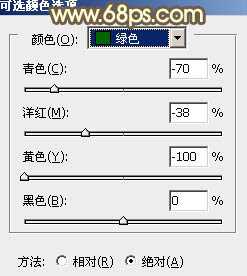
<图5>
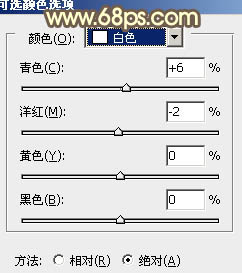
<图6>
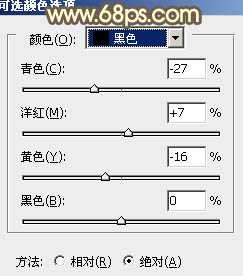
<图7>

<图8>
3、创建曲线调整图层,对红,蓝进行调整,参数设置如图9,10,效果如图11。这一步给图片增加蓝色。
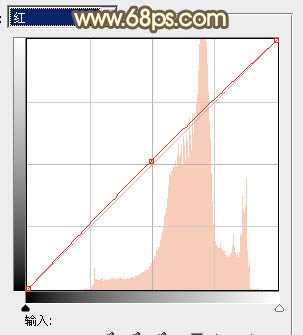
<图9>
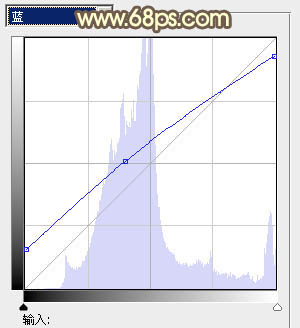
<图10>

<图11>
4、创建可选颜色调整图层,对红、黄、绿进行调整,参数设置如图12 - 14,效果如图15。这一步增加图片的红褐色。
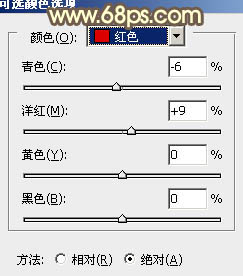
<图12>
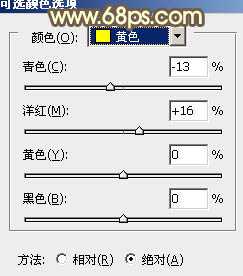
<图13>
上一页12 下一页 阅读全文
标签:
草地,粉黄色,粉色,黄色
免责声明:本站文章均来自网站采集或用户投稿,网站不提供任何软件下载或自行开发的软件!
如有用户或公司发现本站内容信息存在侵权行为,请邮件告知! 858582#qq.com
无争山庄资源网 Copyright www.whwtcm.com
暂无“Photoshop为草地美女图片调制出柔和的粉黄色效果”评论...
更新日志
2025年04月21日
2025年04月21日
- 小骆驼-《草原狼2(蓝光CD)》[原抓WAV+CUE]
- 群星《欢迎来到我身边 电影原声专辑》[320K/MP3][105.02MB]
- 群星《欢迎来到我身边 电影原声专辑》[FLAC/分轨][480.9MB]
- 雷婷《梦里蓝天HQⅡ》 2023头版限量编号低速原抓[WAV+CUE][463M]
- 群星《2024好听新歌42》AI调整音效【WAV分轨】
- 王思雨-《思念陪着鸿雁飞》WAV
- 王思雨《喜马拉雅HQ》头版限量编号[WAV+CUE]
- 李健《无时无刻》[WAV+CUE][590M]
- 陈奕迅《酝酿》[WAV分轨][502M]
- 卓依婷《化蝶》2CD[WAV+CUE][1.1G]
- 群星《吉他王(黑胶CD)》[WAV+CUE]
- 齐秦《穿乐(穿越)》[WAV+CUE]
- 发烧珍品《数位CD音响测试-动向效果(九)》【WAV+CUE】
- 邝美云《邝美云精装歌集》[DSF][1.6G]
- 吕方《爱一回伤一回》[WAV+CUE][454M]
