本教程主要使用Photoshop设计星空炫彩背景的字体教程,很酷炫的一款字体教程,教程中的效果都是用PS一样一样做出来的,教程非常详细,感谢作者为我们带来这么炫的字体教程。喜欢的朋友让我们一起来学习吧。
教程素材:废旧羊皮纸图片素材
效果图:
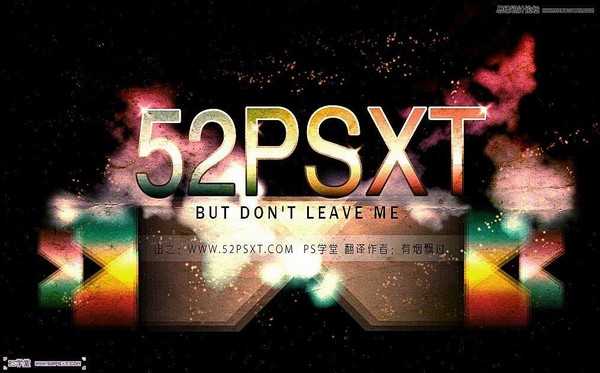
1.新建1200*750px大小的文档,编辑填充黑色,打上白色字体“52psxt”,字体这里就不提供了。比较简单的字体即可。

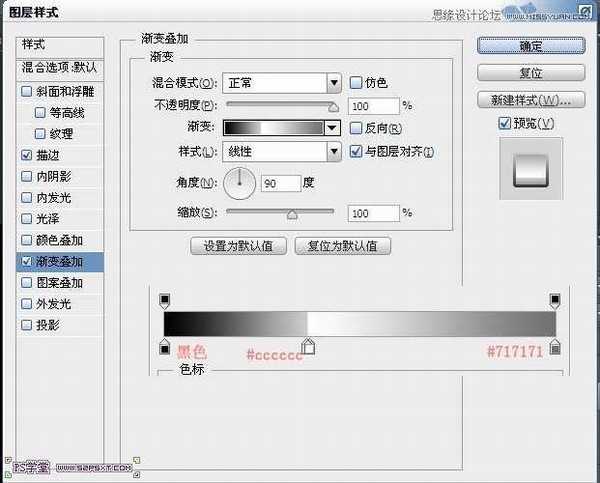
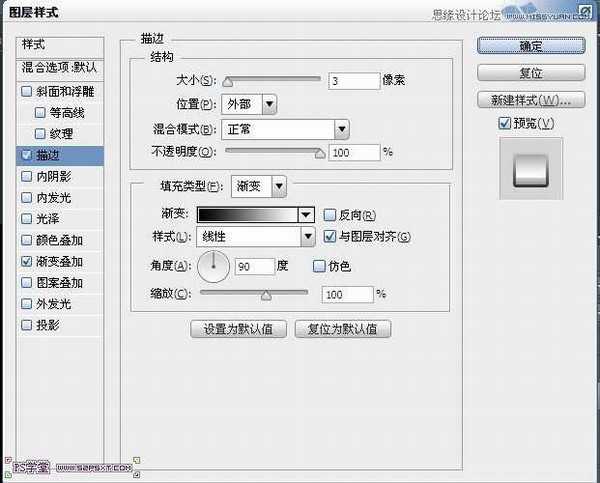

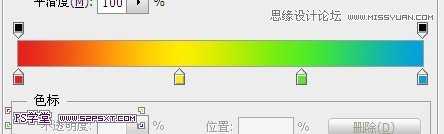

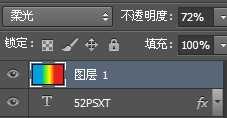

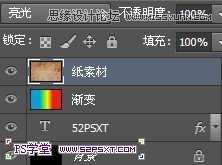

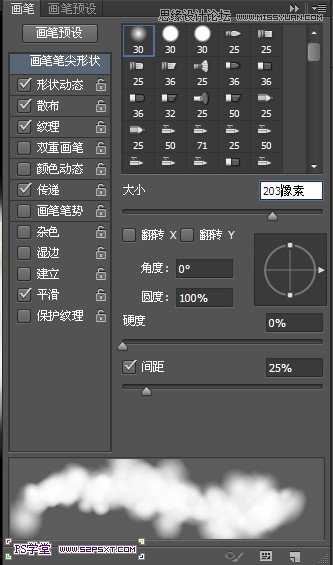
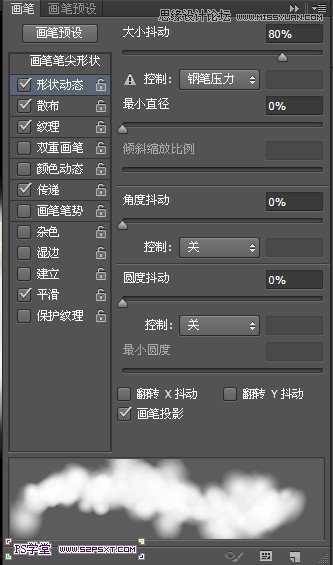
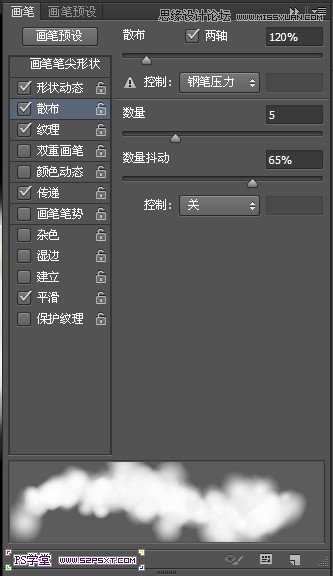
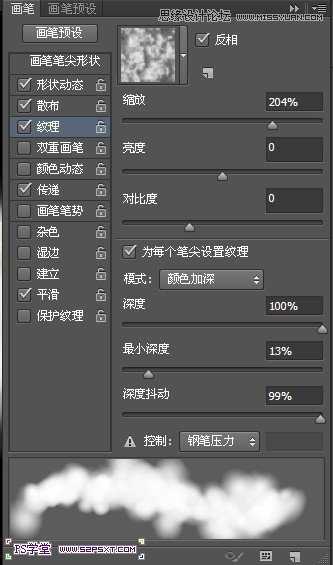
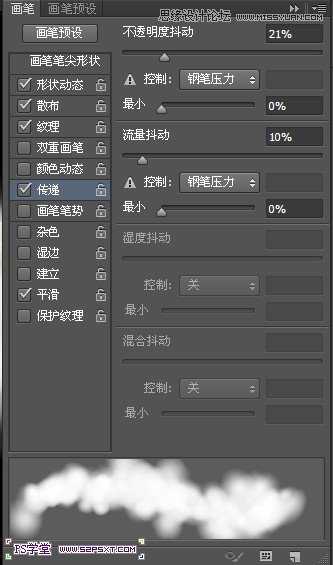
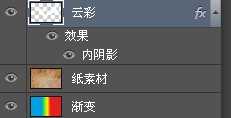



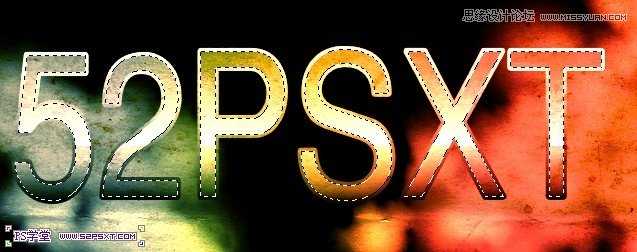




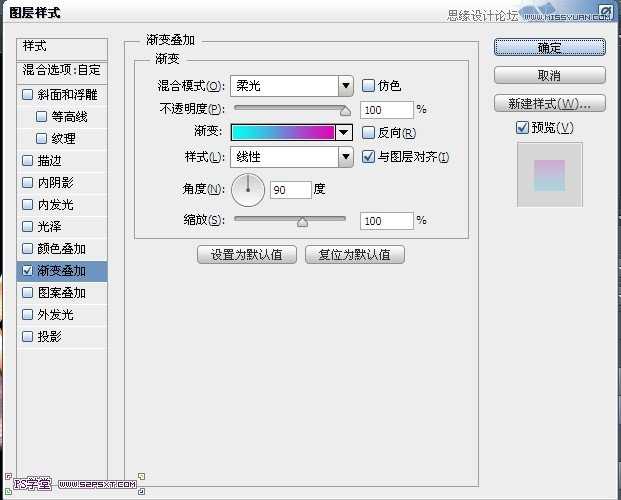

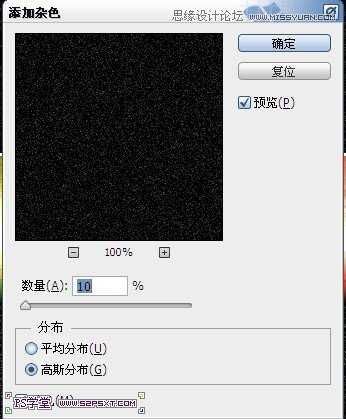
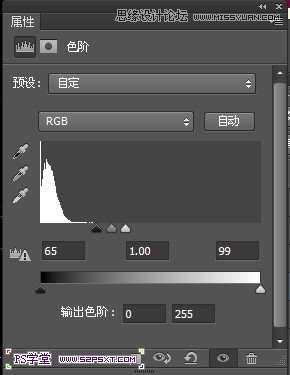

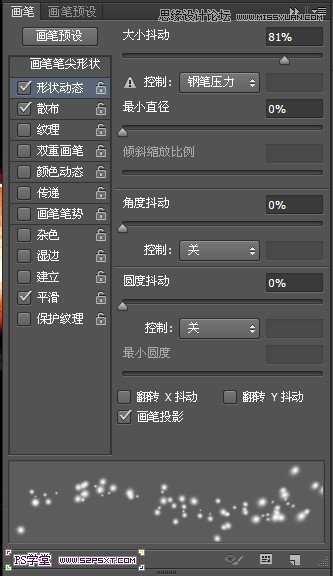
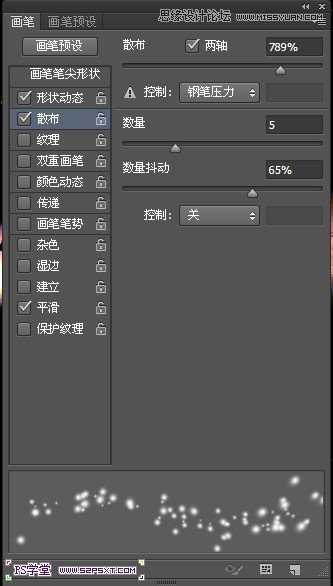


。新建图层,用10px大小的白色柔软画笔点一下,ctrl+T变换,往两边拉长,enter键确定,复制图层,编辑--变换--旋转90度,最后合并两个图层即可。



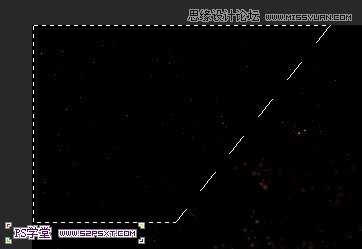
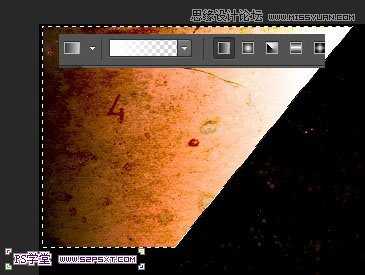


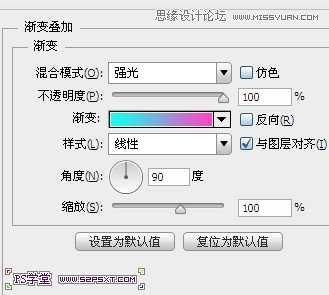

OK完成最终效果图:
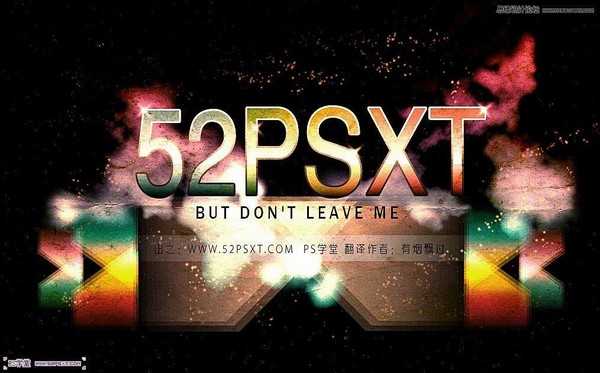
教程素材:废旧羊皮纸图片素材
效果图:
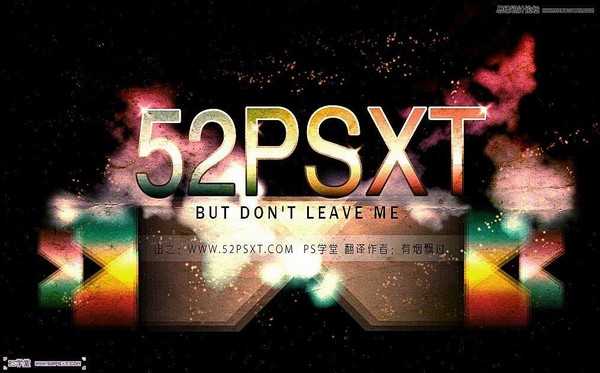
1.新建1200*750px大小的文档,编辑填充黑色,打上白色字体“52psxt”,字体这里就不提供了。比较简单的字体即可。

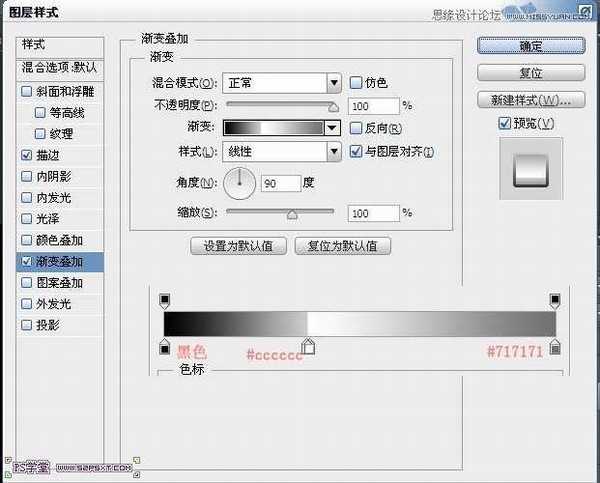
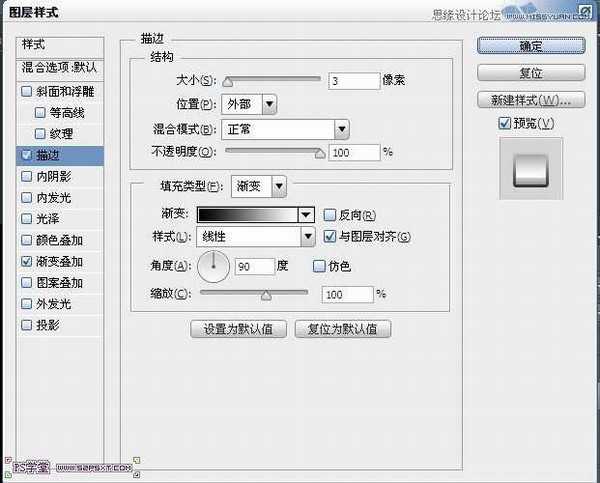

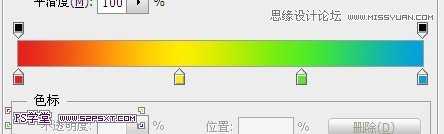

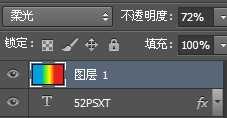

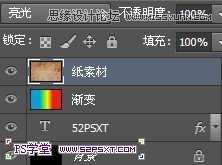

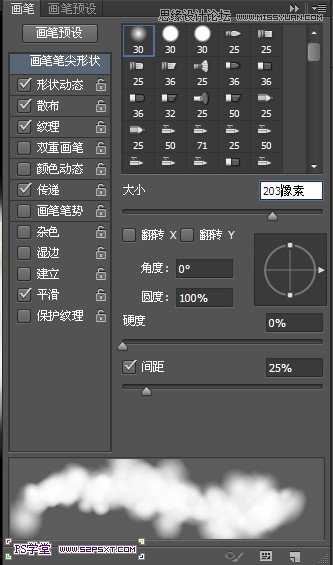
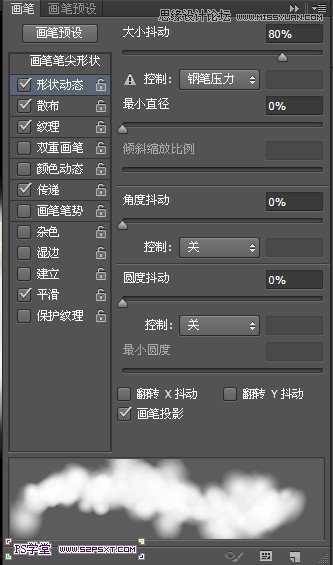
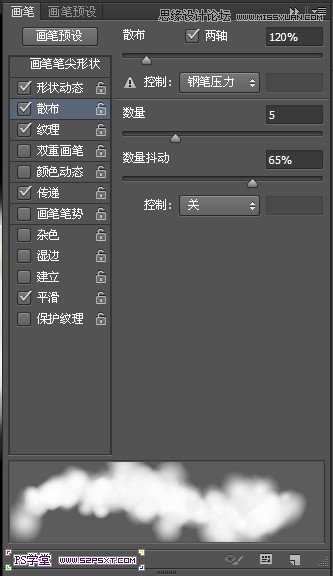
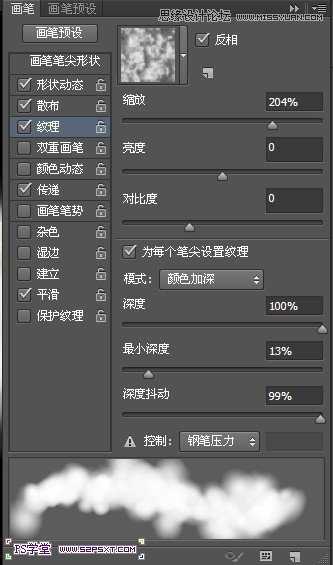
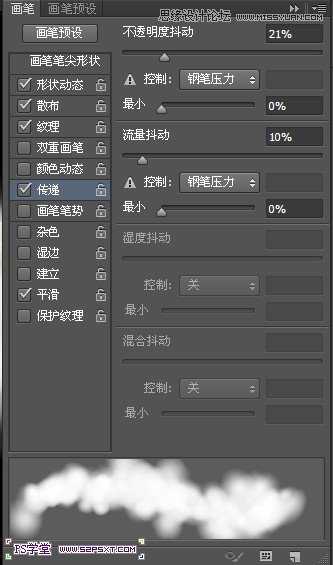
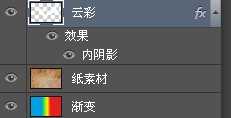



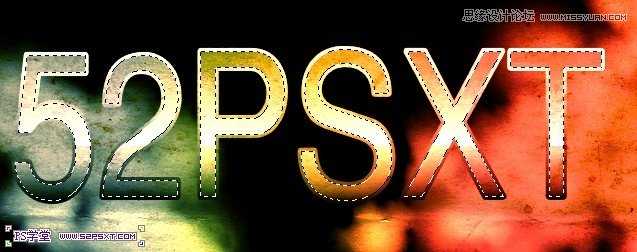




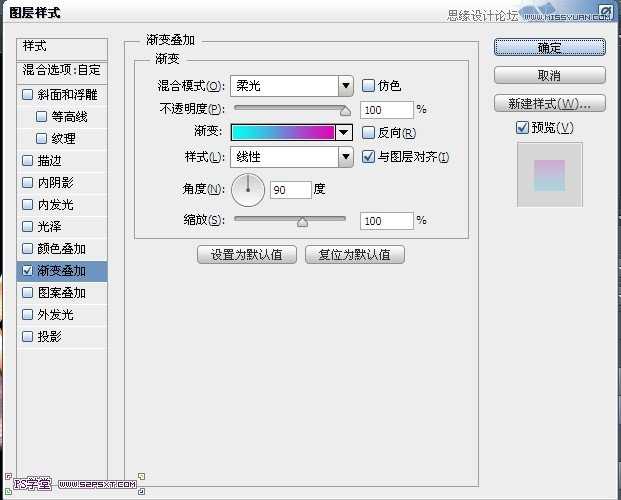

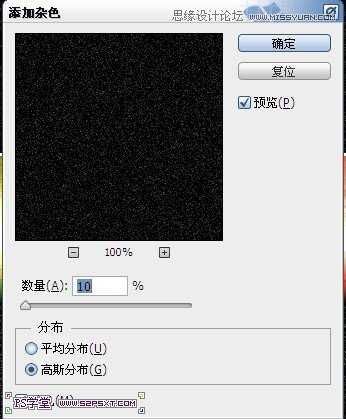
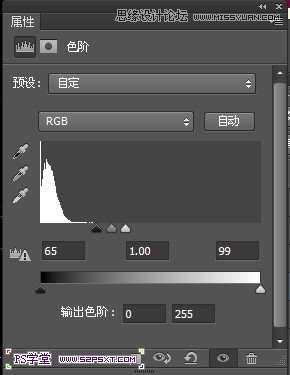

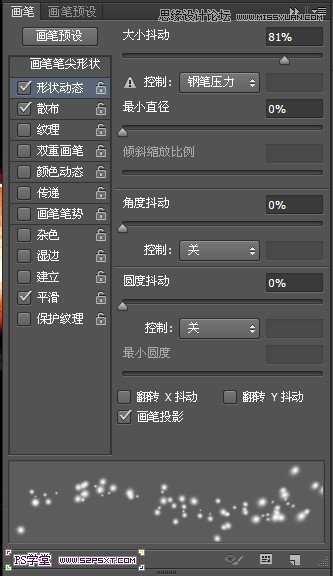
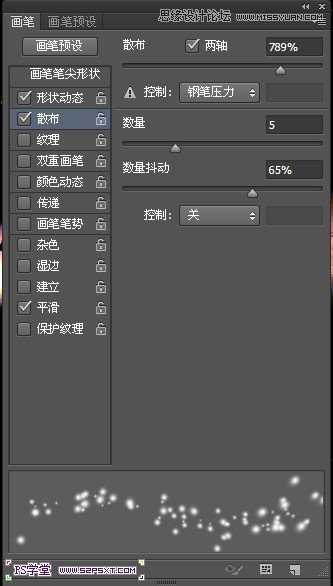


。新建图层,用10px大小的白色柔软画笔点一下,ctrl+T变换,往两边拉长,enter键确定,复制图层,编辑--变换--旋转90度,最后合并两个图层即可。



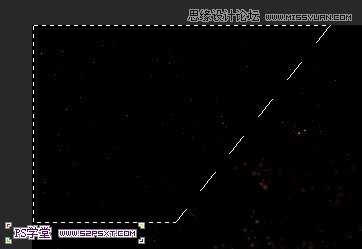
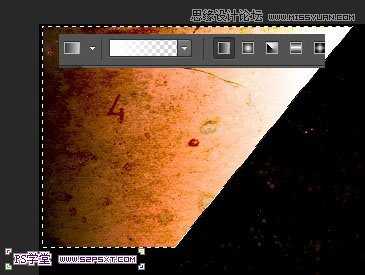


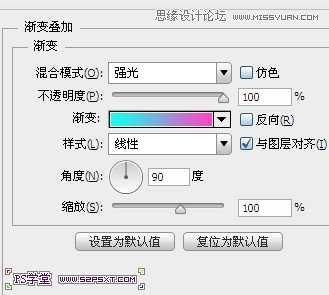

OK完成最终效果图:
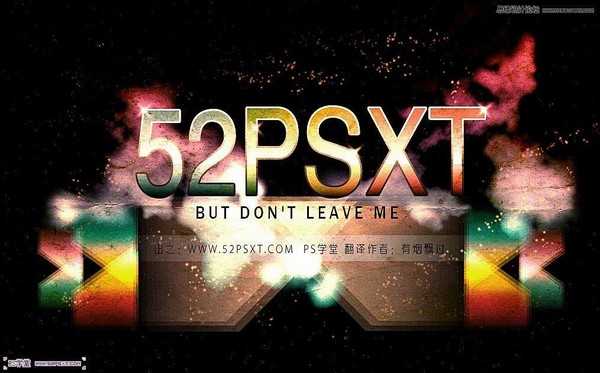
标签:
幻彩,字体,海报
免责声明:本站文章均来自网站采集或用户投稿,网站不提供任何软件下载或自行开发的软件!
如有用户或公司发现本站内容信息存在侵权行为,请邮件告知! 858582#qq.com
无争山庄资源网 Copyright www.whwtcm.com
暂无“Photoshop设计制作潮流幻彩的字体海报教程”评论...
更新日志
2025年04月23日
2025年04月23日
- 小骆驼-《草原狼2(蓝光CD)》[原抓WAV+CUE]
- 群星《欢迎来到我身边 电影原声专辑》[320K/MP3][105.02MB]
- 群星《欢迎来到我身边 电影原声专辑》[FLAC/分轨][480.9MB]
- 雷婷《梦里蓝天HQⅡ》 2023头版限量编号低速原抓[WAV+CUE][463M]
- 群星《2024好听新歌42》AI调整音效【WAV分轨】
- 王思雨-《思念陪着鸿雁飞》WAV
- 王思雨《喜马拉雅HQ》头版限量编号[WAV+CUE]
- 李健《无时无刻》[WAV+CUE][590M]
- 陈奕迅《酝酿》[WAV分轨][502M]
- 卓依婷《化蝶》2CD[WAV+CUE][1.1G]
- 群星《吉他王(黑胶CD)》[WAV+CUE]
- 齐秦《穿乐(穿越)》[WAV+CUE]
- 发烧珍品《数位CD音响测试-动向效果(九)》【WAV+CUE】
- 邝美云《邝美云精装歌集》[DSF][1.6G]
- 吕方《爱一回伤一回》[WAV+CUE][454M]
