今天的教程是从国外的设计网站翻译过来的,教同学们创建一个甜美的蛋糕,过程非常详细,效果也很棒,细节精雕细琢得刚刚好,整体感觉如妹子形容那样,甜美且精致,感兴趣的同学挑个阳光灿烂的下午,把它临摹出来吧,相信会学到很多。
教程素材:创建甜美精致的蛋糕PS教程素材
最终效果

Photoshop的强大之处大家有目共睹,这回要给小伙伴们讲讲这个甜美可口的蛋糕是如何完成的。
写在前面
软件:ps cs4及以上,最好是英文版本;
1、源教程没有详细说明编组和图层命名,以下两图仅供参考,小伙伴们学习时需要时刻注意编组和给图层命名,以及创建剪贴蒙版;
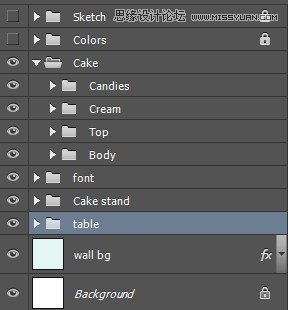
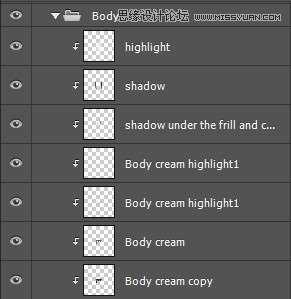
2、本教程比较长,耐心做完哦。
一、蛋糕框架
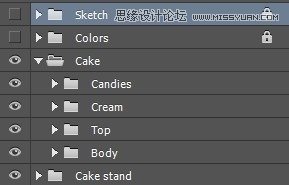
Step 1
创建1000*1000px的画布。
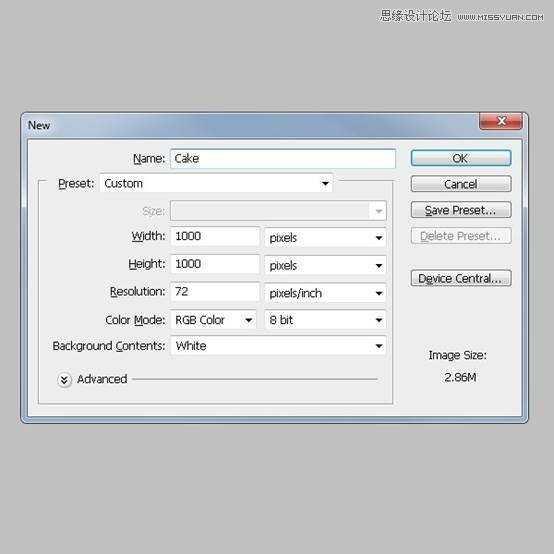
Step 2
打开素材文件夹下的草图Sketch.jpg,单独编组为”Sketch”。新建编组”Colors”,我们给这个蛋糕作品指定以下几个颜色:1 – #f1d4af, 2 – #f7f1dc, 3 – #805841, 4 – #462513, 5 – #ff96af, 6 – #f55480, 7 – #a5c5c0, 8 – #c5e0dc,为方便后续重用,我们给颜色按照下图排列。记住一定要设置哦,因为后面的色彩都按编号来~(可以把这些颜色制作成一套组合放在色板里面)

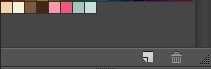
将”Sketch”组拉到图层的最上方,设置草图图层的不透明度为10%,叠加模式为正片叠底Multiply,锁定该组。在Colors和Sketch组中间新建蛋糕编组”Cake”。
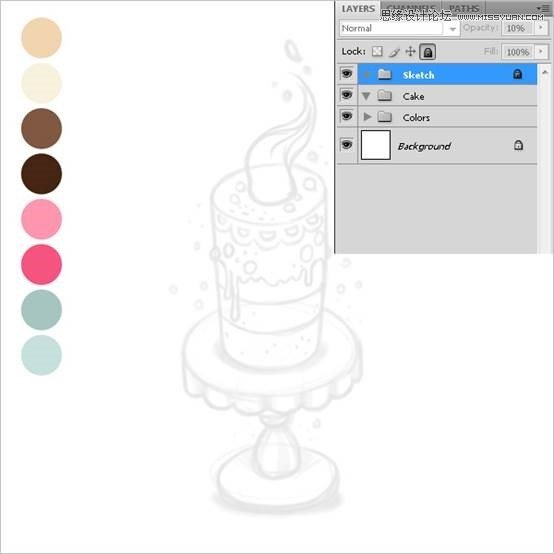
Step 3
使用椭圆工具Ellipse Tool(U)在蛋糕草图的顶部绘制一个椭圆,填充刚才制定的颜色#2,为后面方便找到,我们命名这个椭圆为顶部”Top”,并单独编组”Top”。
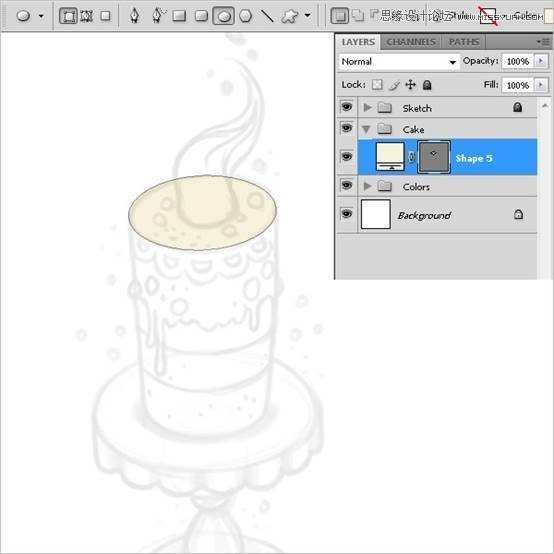
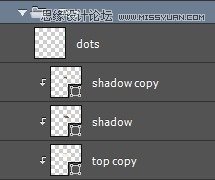
在蛋糕底部同样地绘制一个椭圆,填充颜色#3。新建编组身体”Body”。将该图层拉倒该编组内,将该编组拉到Top编组下:

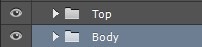
选中底部椭圆图层,选择钢笔工具Pen Tool(P),点击”合并形状(+)”,cc里面如下图,用钢笔工具绘制蛋糕杯子般的身体。
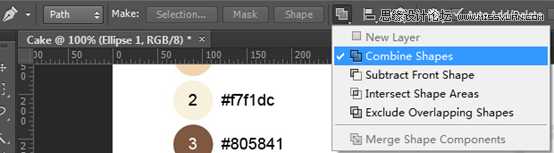
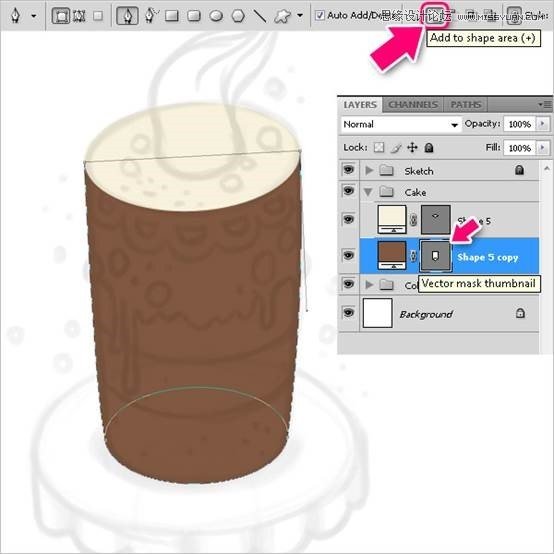
Step 4
如图创建一个新的形状,颜色#1,并创建剪贴蒙版隐藏掉多余的部分。(创建时可以先拉辅助线,再用矩形工具绘制矩形,再用添加锚点工具添加中点,再调节弯曲度)命名为黄线”yellow body line”。

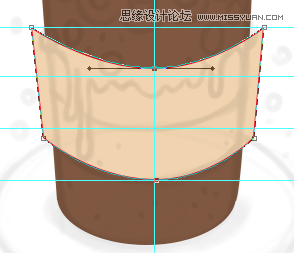
复制该图层,用直接选择工具(A)调节底部的三个锚点形成新的形状,填充颜色#5。(如果担心其他锚点也一起被调动,可以先隐藏其他图层的可见性)命名为粉线”pink body line”。
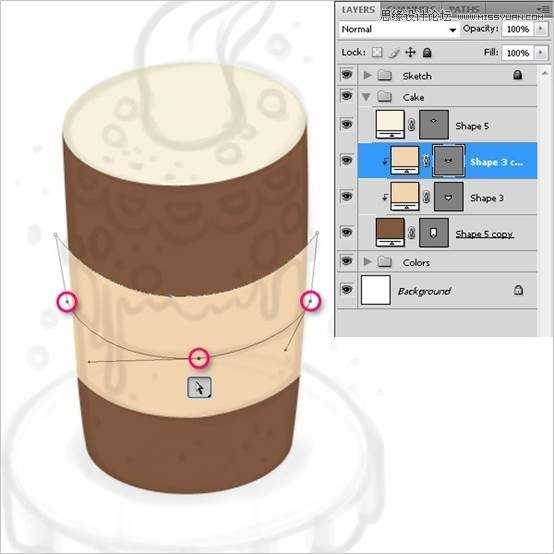
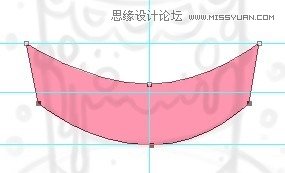
Step 5
创建新组”Cream”,使用钢笔工具(P)绘制顶部的冰激凌,并填充颜色#5。命名为顶部冰激凌”top cream”。

Step 6
新建编组蛋糕桌子”Cake stand”,同样的,结合使用椭圆工具、钢笔工具创建桌子。颜色代号标在各个箭头旁的圆圈里参考图se 使用土元工具激凌(,再用钢笔8 – #c5e0dc.。(注意图层顺序)由上而下各自命名,按照你喜欢的命名方式来,方便后面寻找。
桌面
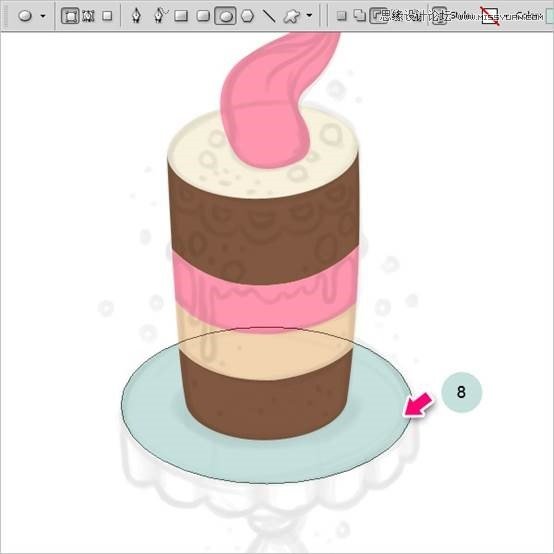
桌布
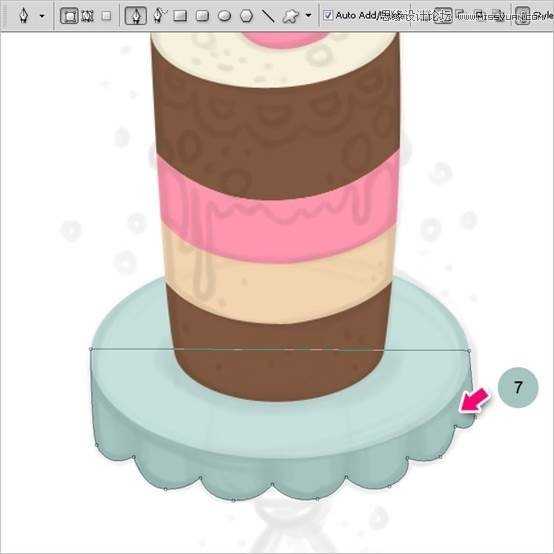
桌脚
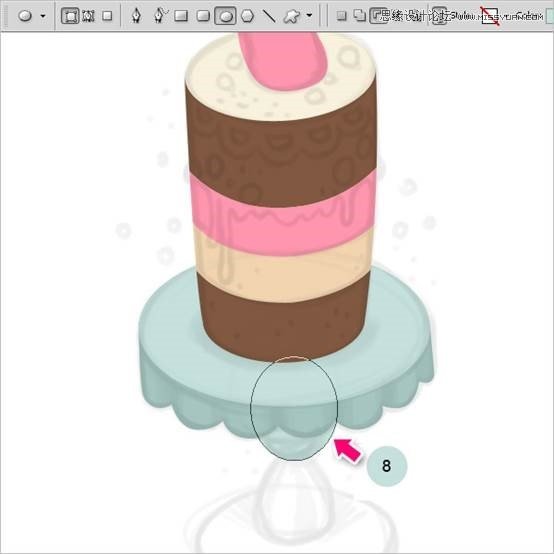

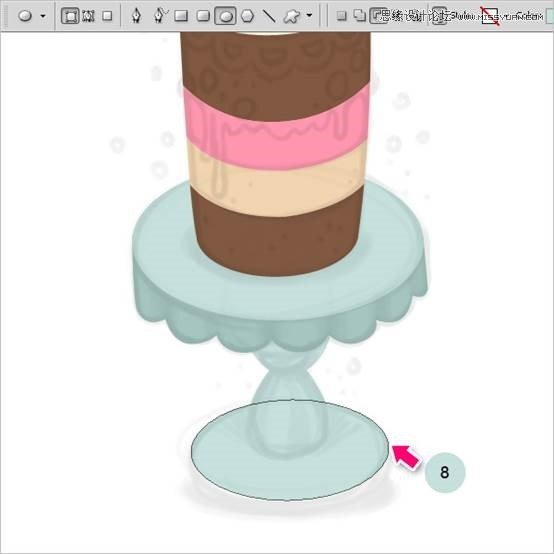
复制最后一个椭圆并调整它的位置和大小。
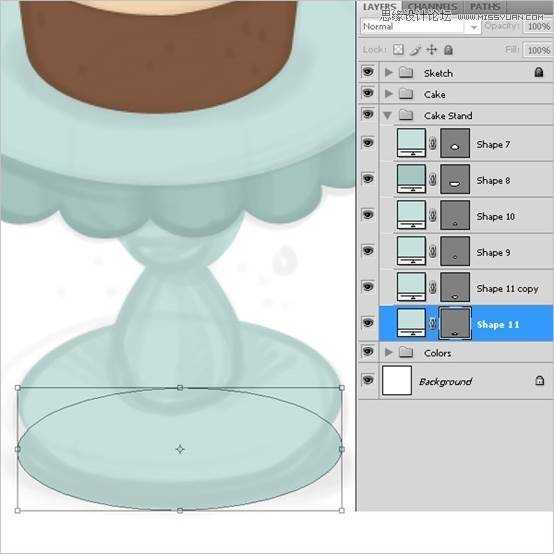
使用钢笔工具按下图勾勒出完整的底部。

Step 7
回到身体编组”Body”,使用钢笔工具创建如下褶边形状覆盖蛋糕,颜色代号#2。为该图层创建剪贴蒙版。命名为蛋糕褶边” Candie Frill”。
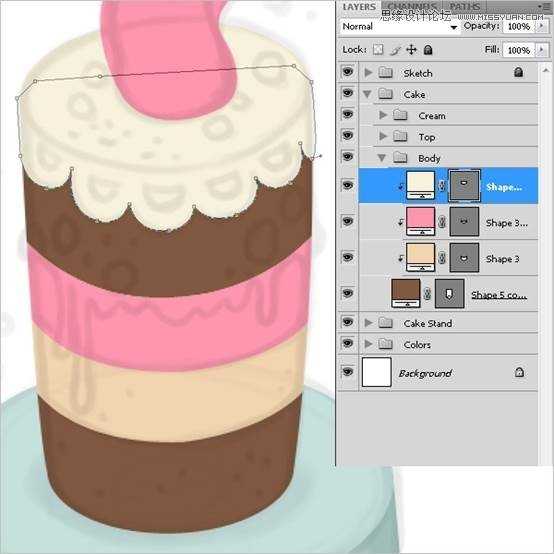
保存文件,关掉文件重新打开(防止后面的步骤系统提示出错),选择钢笔工具(P),选择减去顶层形状,cc如下图,选中上个步骤绘制的图层,绘制这些小孔。
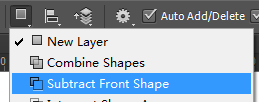
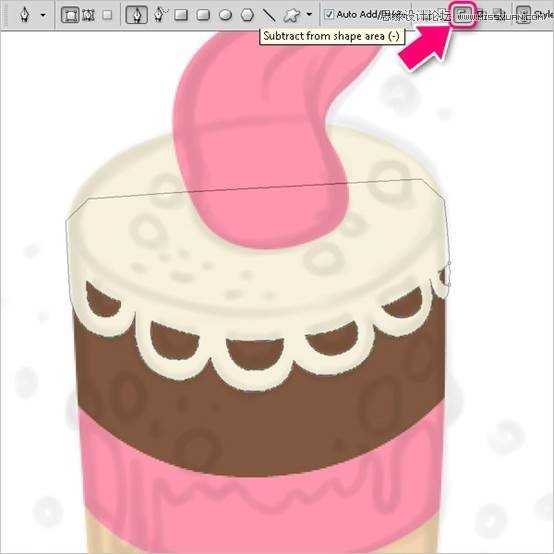
Step 8
创建新组”Candies”,新建图层,使用画笔工具(B)设置大小为9px,硬边,颜色编码为#6,绘制壁面上的糖果颗粒。接着创建新图层,改变颜色编码为#5绘制顶部的糖果颗粒。自己命名图层。

Step 9
变换到”Body”编组,在最上方新建图层,改变画笔颜色为#3,绘制巧克力”Body Cream”。(钢笔工具勾勒会更快的!)

底部也来点巧克力”Bottom cream”,颜色编号#4。

二、润色
Step 10
现在我们已经把蛋糕的模型做好啦!可以隐藏草稿的可见性了。现在我们需要给蛋糕的两边添加一点阴影。在Body编组里面新建图层,选择画笔工具,软边,颜色编号#4,沿着壁面两边上下绘制一些阴影”shadow”。随后设置阴影图层的不透明度为25%,叠加模式为正片叠底Multiply。

新建图层,颜色改变为#2,在蛋糕的中间靠右部分绘制高光”highlight”,设置图层的不透明度为20%,叠加模式为叠加Overly。

新建图层,使用硬边画笔,颜色#4,不透明度20%,给褶边和糖果绘制阴影。改图层的叠加模式为正片叠底Multiply。
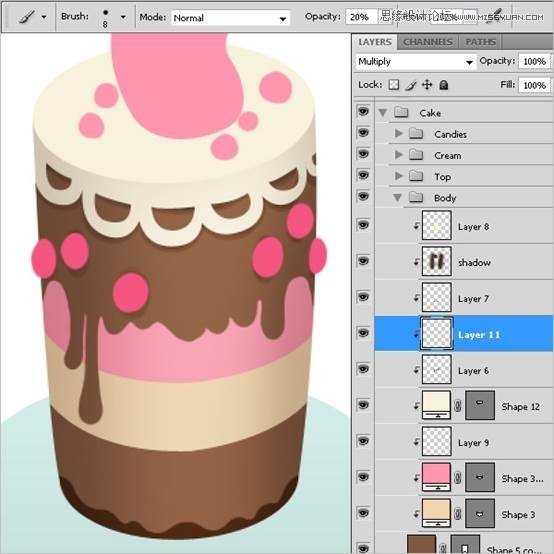
新建图层,给往下滴的巧克力液滴添加阴影。可以继续使用画笔工具,不过我觉得直接复制、改变位置和颜色,改变不透明度会更快~

Step 11
现在需要修饰这些干巴巴的糖果啦~找到刚才绘制的糖果图层,在其上面创建不同的图层,如下用不同的颜色给糖果绘制高光。
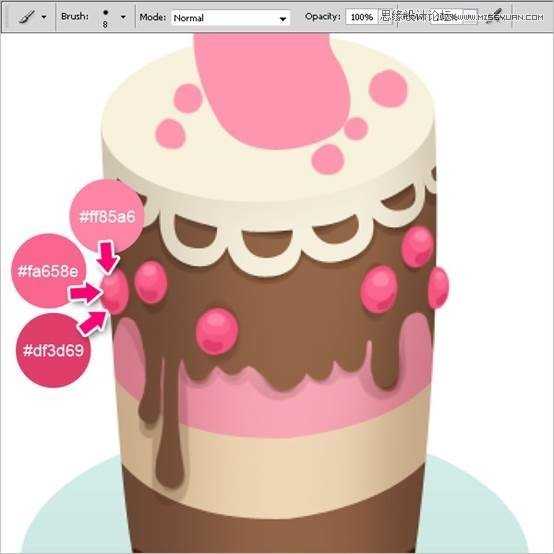
同样的,给流下的巧克力液滴绘制高光。
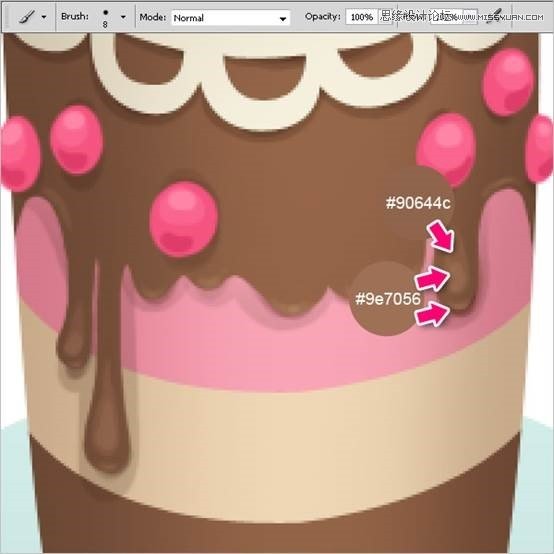
给上面的糖果绘制高光。
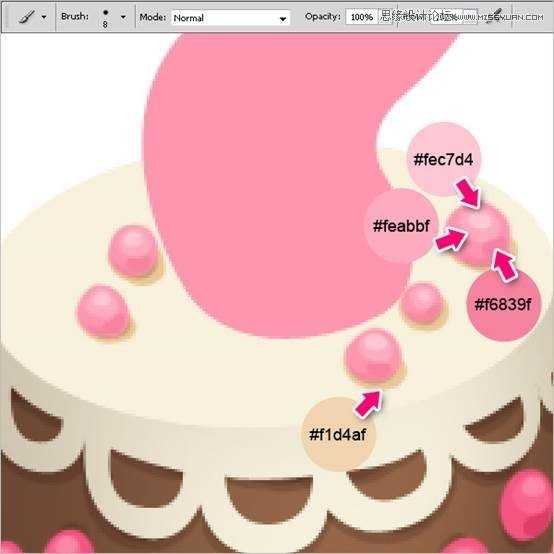
Step 12
回到Top编组,复制一层该椭圆,往上移2px,创建剪贴蒙版。选中原来的椭圆,改变颜色为亮黄色#fffbef。


Step 13
来到Cream编组,在冰激凌图层上方新建图层,修改叠加模式为正片叠底。使用柔软的大画笔,颜色#5,绘制冰激凌蛋糕顶部的阴影。记得创建剪贴蒙版。绘制完成后设置图层不透明度为30%。

新建图层,用#2绘制中间的高光部分。设置图层叠加模式为叠加Overlay,不透明度30%。

嗯,更多的高光效果会更好的。(如果你觉得这些高光太光滑用画笔不好拿捏,可以用钢笔工具绘制路径再填充颜色。再改变图层不透明度。)
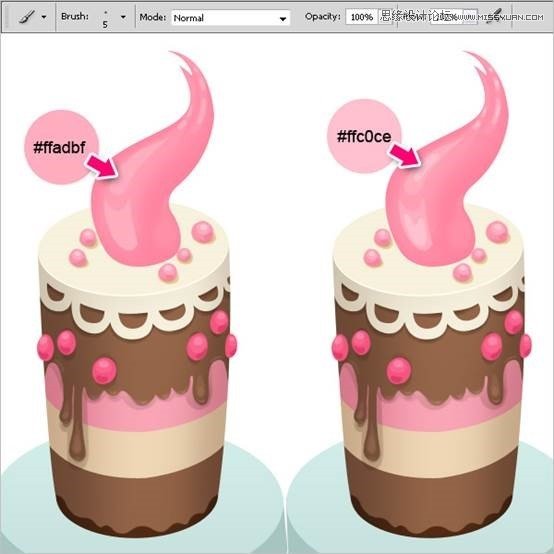
Step 14
现在咱们该在冰激凌的底部创建阴影了。按住ctrl/cmd后点击top图层创建选区,新建图层,使用椭圆工具绘制如图的椭圆,通过ctrl+t可以旋转之,给该阴影填充#3。

改变图层的不透明度为10%,叠加模式为正片叠底。

复制该图层,ctrl+t改造之(如下图),设置不透明度为30%。

Step 15
使用硬边画笔工具,颜色#2,绘制条纹。设置该图层的叠加模式为柔光Soft Light。(钢笔工具更好玩呢)

Step 16
转到”Cake stand”编组。选择桌面椭圆复制一层,提高2px,创建剪贴蒙版,并给下面的椭圆换个亮一点的颜色。

Step 17
按住ctrl/cmd单击上面的椭圆使得该图层被选中,新建图层,用椭圆工具绘制阴影,填充#3。之后改变不透明度为10%,叠加模式为正片叠底。

和上面一样,复制一层该阴影,调整之,改变不透明度为20%。再复制一层,调整之,改变不透明度为30%。

使用颜色#8在阴影和桌面中间的图层绘制新的椭圆,双击该图层,设置图层样式添加如下所示的内阴影。

Step 18
在桌布图层的上方创建新图层,改变图层的混合模式为正片叠底。使用柔软的笔刷颜色#7绘制如下阴影。绘制完成后设置图层的不透明度为20%。

新建图层使用颜色#2绘制高光。图层叠加模式为叠加Overlay。适当调整不透明度使之融合于整体。

新建图层用白色画笔绘制高光底部更高光的部分。记得设置剪贴蒙版。设置不透明度为15%,图层叠加模式为叠加Overlay。
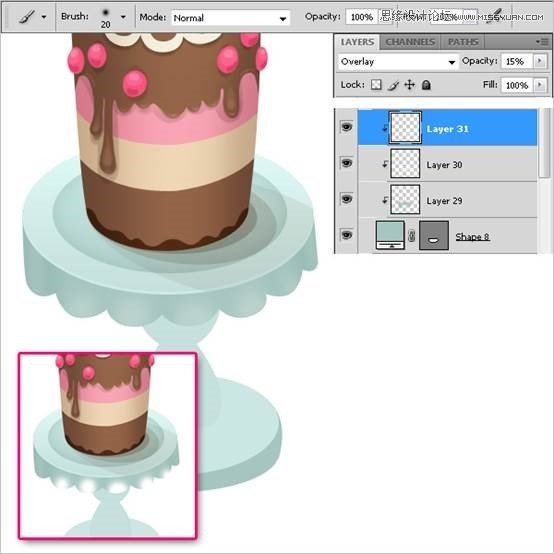
给桌布的缝隙添加更多的阴影。使用#7,图层不透明度15%,叠加模式正片叠底。
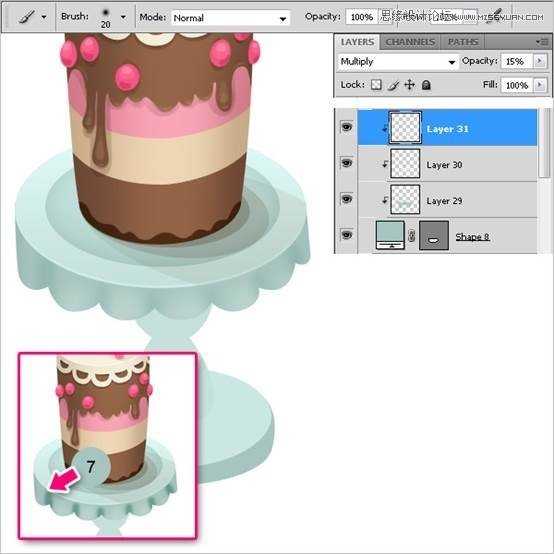
复制一层桌布图层,往上提高2px,改变原来的图层颜色为亮一点的颜色。创建更加真实的桌布效果。

嗯,在桌子边缘、桌布边缘用白色的画笔绘制一些高光。适当调整不透明度以达到最佳效果。记得创建剪贴蒙版。

Step 19
选择自定义形状工具(U),在形状面板中点击右上角设置按钮→载入形状,载入素材文件夹里面的rays.csh。
使用该形状在”Cake stand”编组的最上层绘制图形,移到中心,按ctrl+t自由变换,右击选择透视 Perspective,稍微把形状上边的长度缩短一些,体现出该图层的透视感。为该图层创建剪贴蒙版,叠加模式为柔光。为该图层命名为”Rays”。
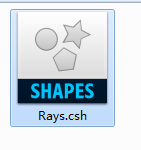
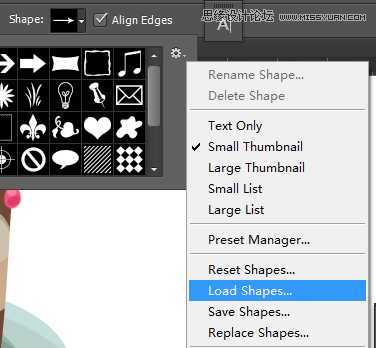

按住ctrl/cmd键,单击最上方的桌面保证其被选中,ctrl+shift+I反选,后鼠标选择Rays图层,为之添加蒙版。

Step 20
在桌脚图层的上面新建图层,叠加模式改为正片叠底。用柔软的笔刷,颜色#7绘制阴影。我这里用了两个图层创建靠近桌布的阴影和桌脚的阴影。把图层的不透明度调小,一直到融入桌脚中显示出桌脚的立体感。
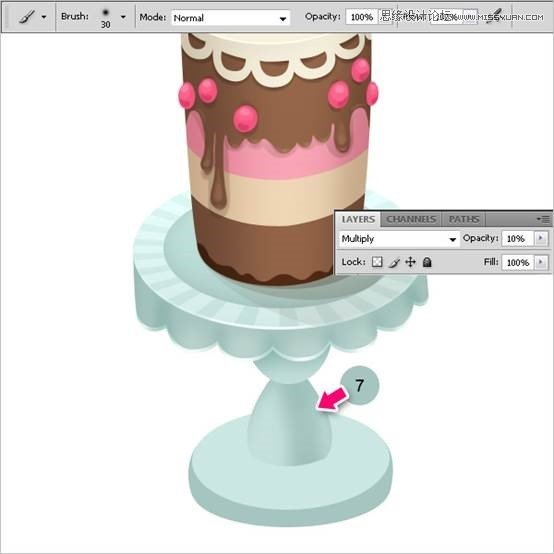
阴影创建好后,继续在其上方创建新图层,图层叠加模式为叠加Overly,用白色画笔绘制高光。调整不透明度为30%。
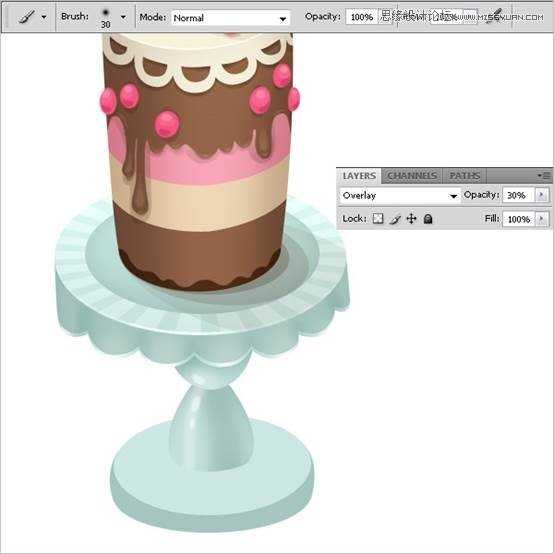
使用同样的方法给底部圆饼形状添加阴影和高光。记得每次添加新内容进去都要新建图层。不再赘述。

Step 21
复制一层圆饼上层的椭圆,往上移2px,把原来的椭圆颜色改亮一些。在两个椭圆中间新建图层,创建剪贴蒙版,用白色画笔绘制高光。图层模式叠加,不透明度30%。自己命名图层哦~

现在,给最上方的椭圆添加如下渐变叠加样式。
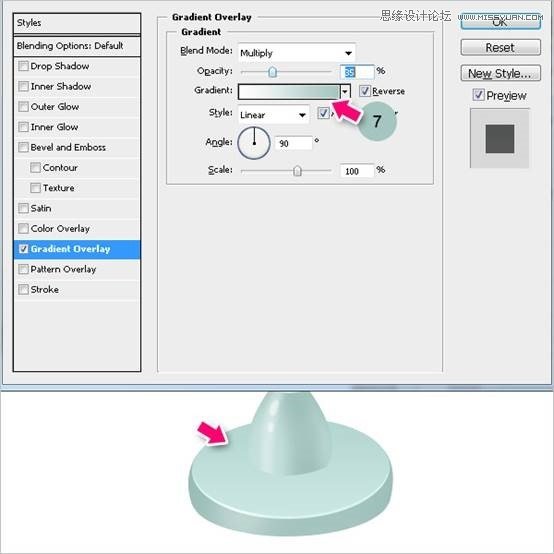
和前面的步骤毫无二致地,给它来点阴影。
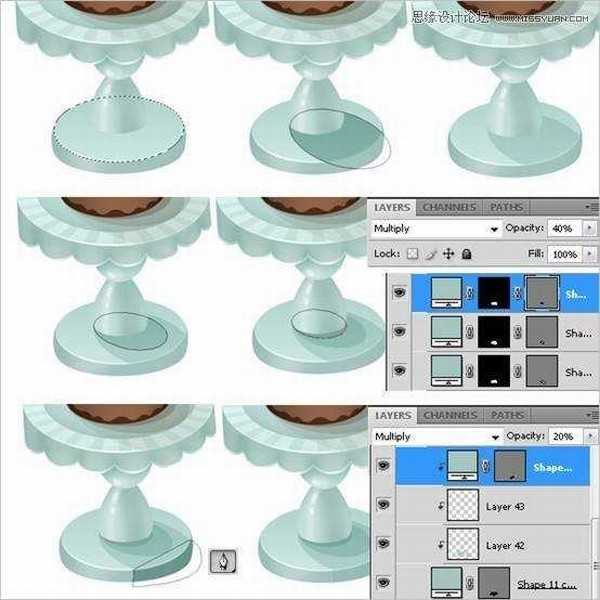
Step 22
在阴影的下面椭圆的上面创建一个放射形状。取名Rays。通过变换和创建剪贴蒙版使其融合于图层。

确保选中Rays图层,按住ctrl/cmd点击椭圆图层创建椭圆选区,选择→变换选区(select→Transform Selection)把选区缩小,后为Rays图层添加蒙版。得到如下右图的效果。

Step 23
现在我们要画一些小点。如下图所示,找到各个相应的图层,在图层上新建图层再用硬边的画笔选取相对应的颜色画点点。图层叠加模式为正片叠底Multiply和叠加Overlay。
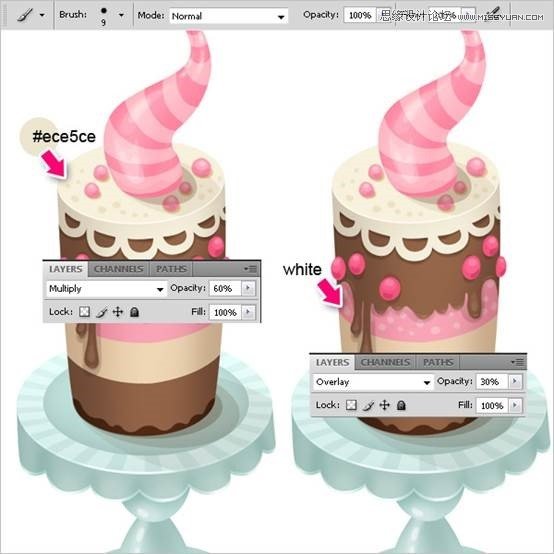
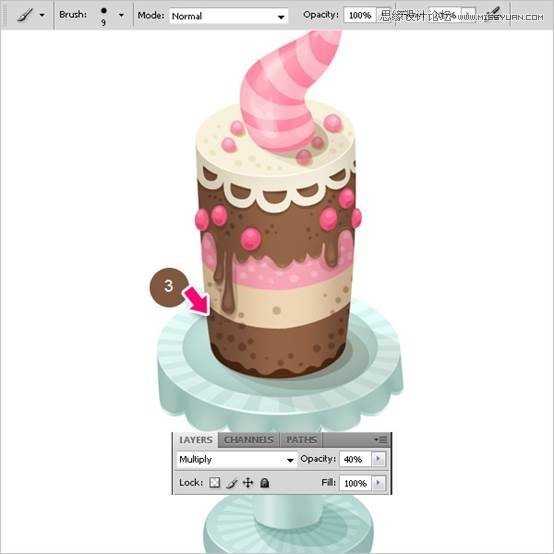
Step 24
复制一层粉色线往下移动几像素,图层拖到粉色图层的下方,改变颜色为#6。记得创建剪贴蒙版。
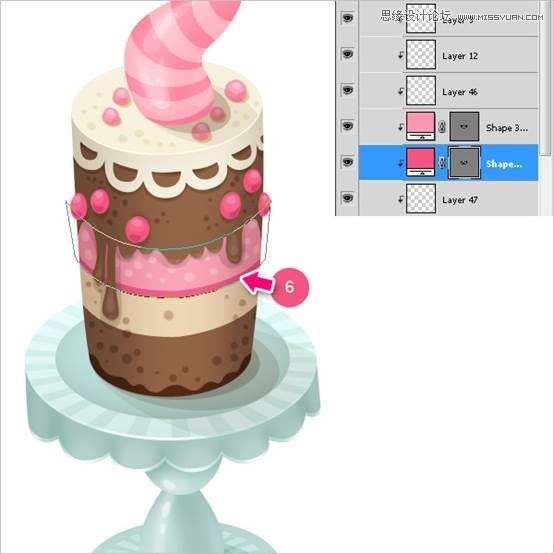
Step 25
给桌子创建阴影。用#5c6967 创建几个椭圆,和上面的方法毫无二致地绘制一些阴影,改变图层的不透明度使其达到最佳效果。右下角是给该图层添加7px的动感模糊滤镜(滤镜→模糊→动感模糊 Fliter→Blur→Motion→Blur)。
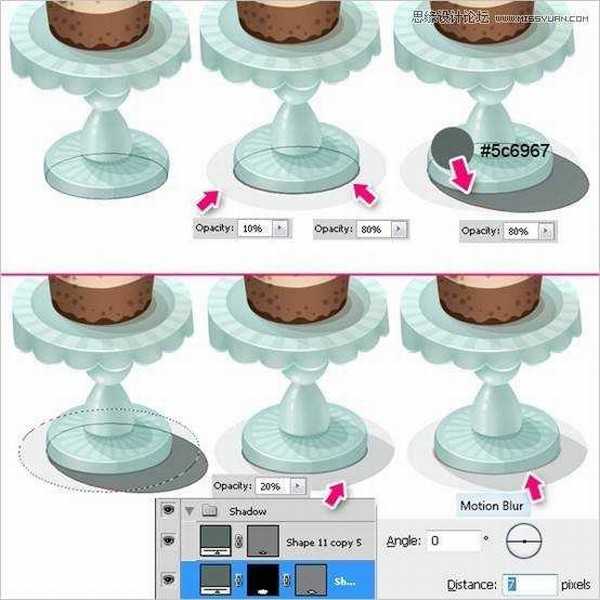
Step 26
给它来点喷溅效果。回到Cream编组,用椭圆工具绘制圆点,颜色用#ffc5ce,用钢笔工具绘制喷溅液滴,颜色用#5。
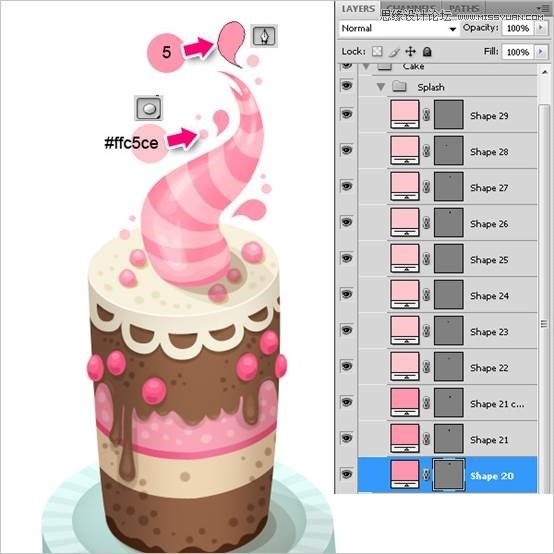
任选一个喷溅液滴添加如下的内阴影(inner shadow)样式,然后复制这个样式到所有的喷溅液滴和喷溅圆点上(按住alt,鼠标拖动样式fx到需要该样式的图层上即可)。

和糖果的耀斑一样,我们在两个新的图层上给这些喷溅绘制耀斑。颜色采用白色,设置图层的叠加模式为柔光(soft light),下层耀斑改变不透明度为50%。

三、背景
Step 27
现在我们已经完成蛋糕部分的制作了!看上去帅呆了有木有!接下来就是给它来点合适的背景了!这么甜美的蛋糕,最好来个波点背景,新建文件吧→70x70px

背景颜色改为黑色,用椭圆工具绘制一个白色圆点,利用对齐面板使之与背景居中对齐,复制该圆点多次,调整位置得到如下效果。可以通过视图> 显示 > 智能参考线(view > Show > Smart Guides)来观察移动时的对齐效果。做好后隐藏黑色背景,编辑>定义图案(Edit > Define Pattern)把这些波点创建为图案纹理。
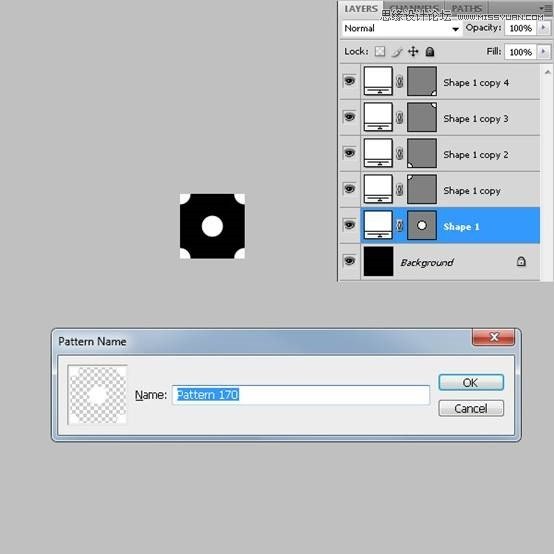
回到蛋糕文件,在背景图层的上方新建图层,填充颜色#e3f6f3(蓝白两色,清纯一生~),双击之添加图案叠加样式如下:

四、桌面
Step 28
好了,制作桌面。用矩形工具(U)创建矩形,填充颜色#2,双击之添加如下的阴影(Drop shadow)、内阴影(Inner shadow)和渐变叠加(Gradient Overlay)样式。

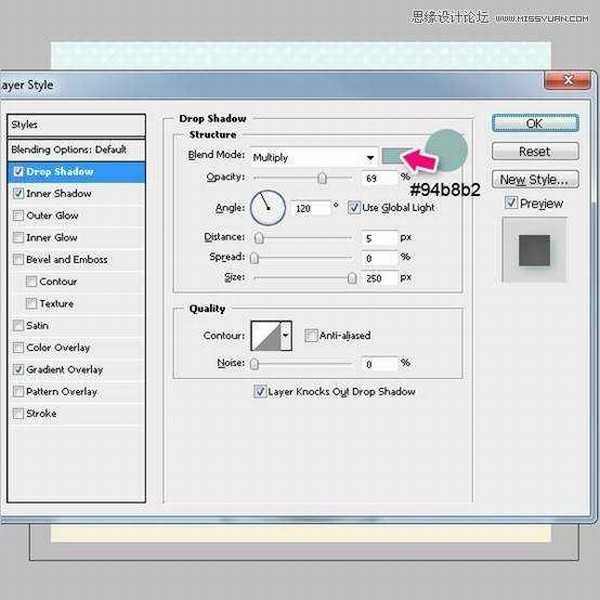
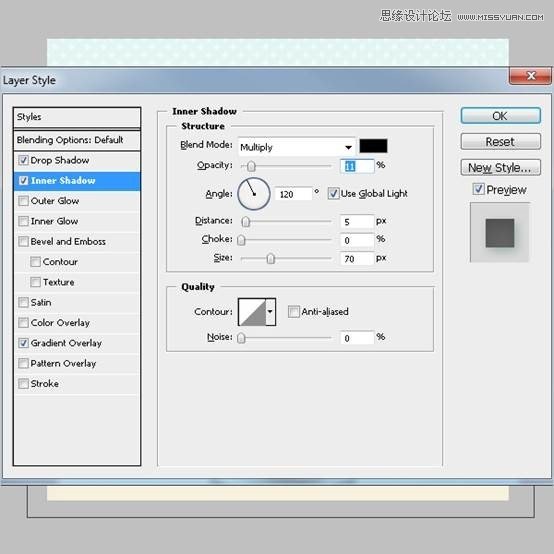
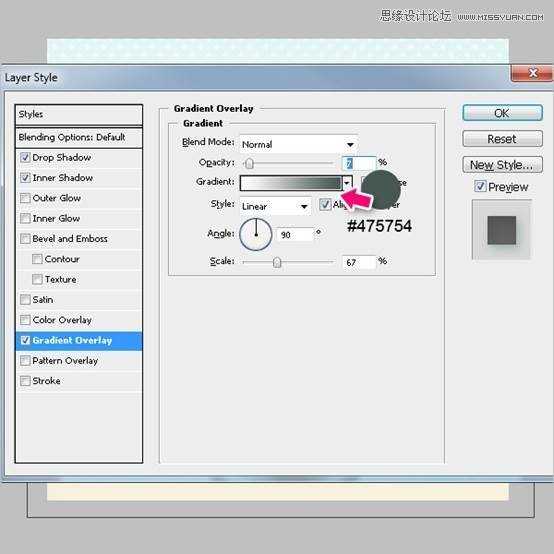
Step 29
给桌面创建条纹。用矩形工具(U)绘制如图矩形,颜色#1。选择路径选择工具Path Selection Tool (A)选中该矩形,按住alt键和shift键横向复制该条纹8次,后选中所有矩形路径点击”按宽度均匀分布按钮”使其沿着水平同距平行分布。(选择时为了防止其他之前绘制过的路径也被选中,可以取消除这些矩形之外的编组图层的可见性再选择路径)

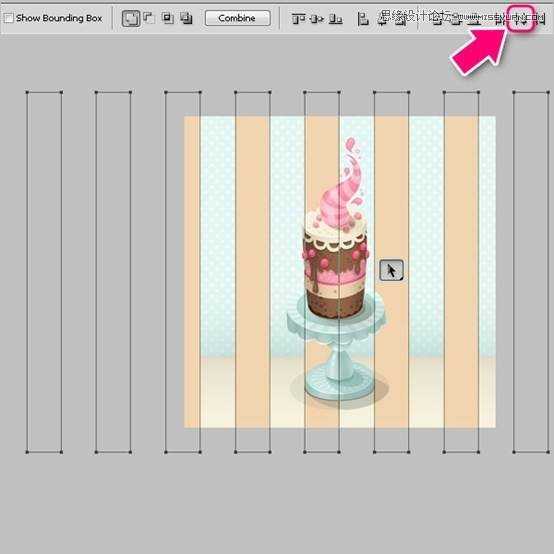
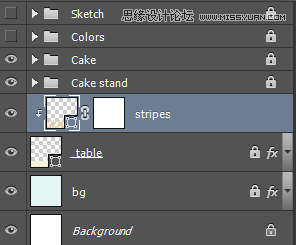
Step 30
为该图层添加蒙版,ctrl+t自由变换,选择透视(Transform > Perspective)缩小上面两点间的距离使之形成透视效果。
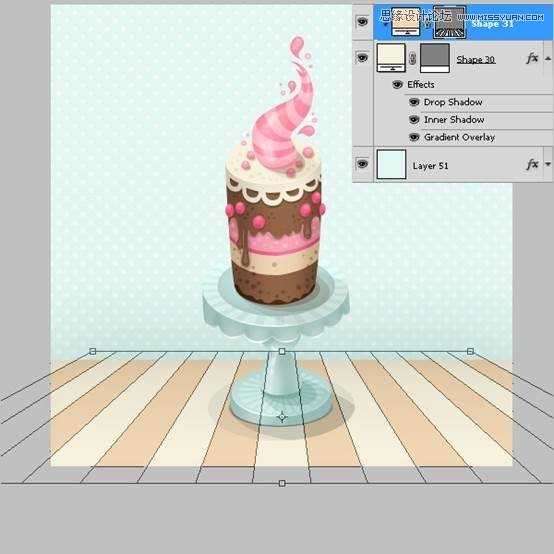
五、背景字体
Step 31
添加字体!首先安装素材文件夹下的字体”Vtks black.ttf”,ca 和 ke单独为两层字体。字体大小 200~205pt,颜色#3。可以ctrl+t旋转之使效果最佳

为字体添加如下阴影(Drop shadow)和渐变叠加(Gradient Overlay)的样式。
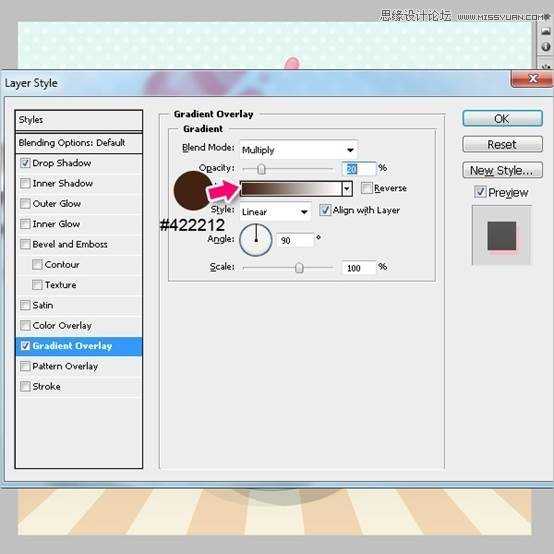
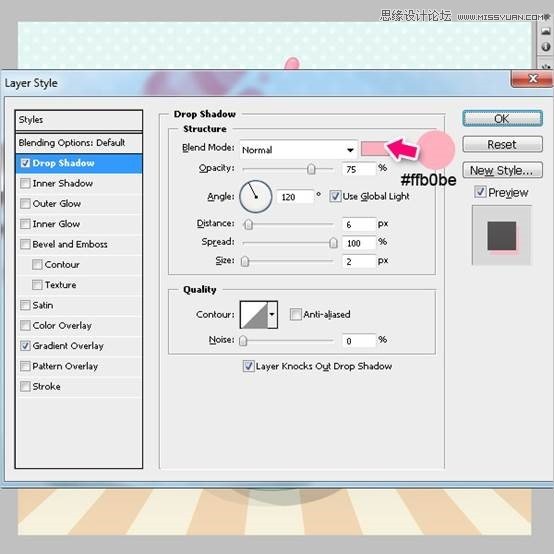
选中ca图层,图层→图层样式→创建图层(如下图)将ca图层的样式和字体分开来。(或者可以把鼠标放在图层面板相应样式上,右击点击”创建图层”)
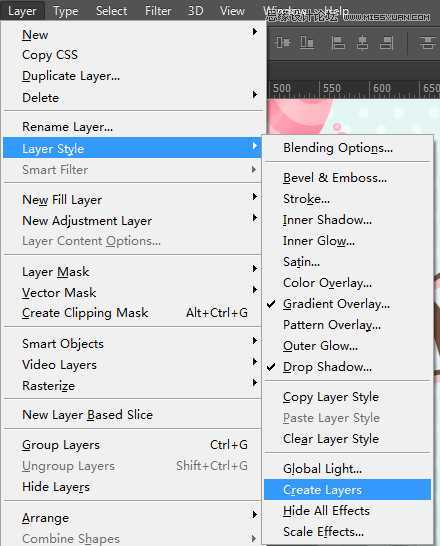
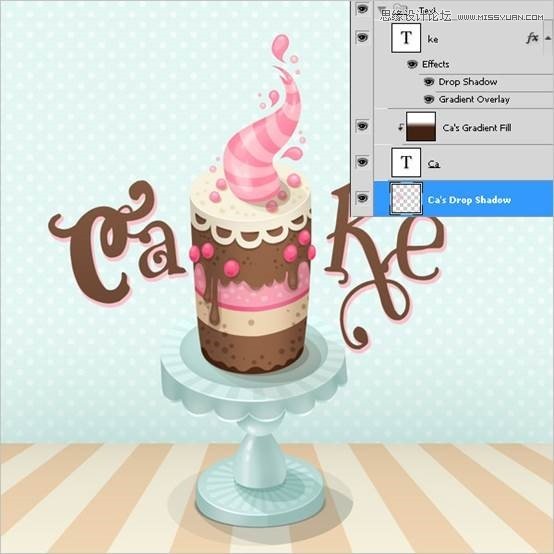
选中ca的投影样式图层,为其添加如下投影效果(记得在混合样式面板勾选选”透明形状图层(T)”项),为ka字体也执行该分离样式图层再加投影样式的操作:

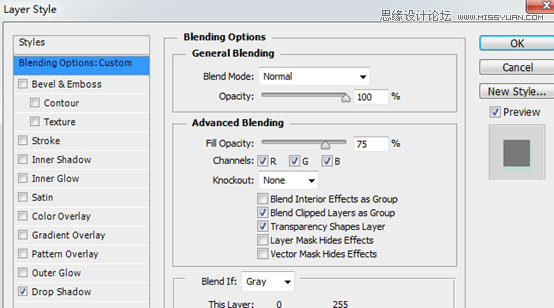
最后一步!在字体上面新建图层,叠加模式为叠加Overly,选择画笔工具,硬边,白色,绘制小圆点:
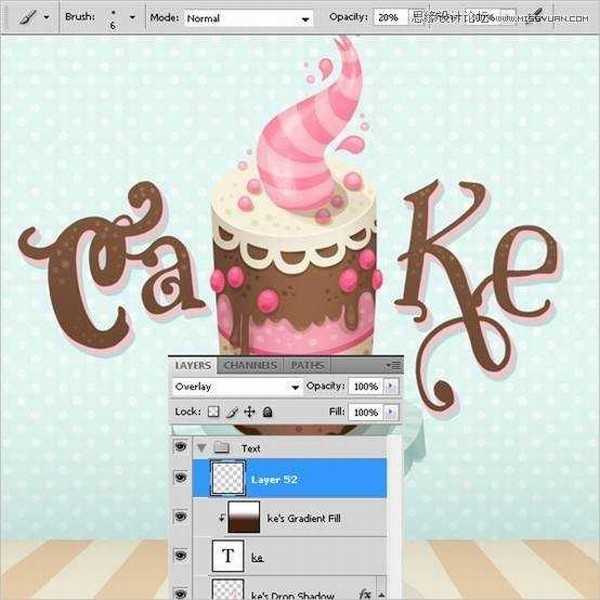
大功告成。
教程素材:创建甜美精致的蛋糕PS教程素材
最终效果

Photoshop的强大之处大家有目共睹,这回要给小伙伴们讲讲这个甜美可口的蛋糕是如何完成的。
写在前面
软件:ps cs4及以上,最好是英文版本;
1、源教程没有详细说明编组和图层命名,以下两图仅供参考,小伙伴们学习时需要时刻注意编组和给图层命名,以及创建剪贴蒙版;
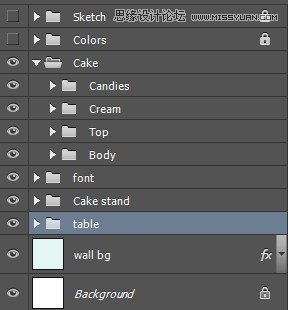
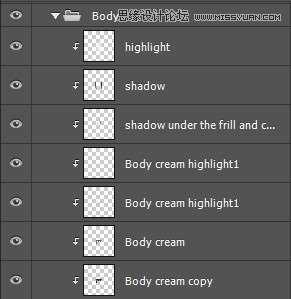
2、本教程比较长,耐心做完哦。
一、蛋糕框架
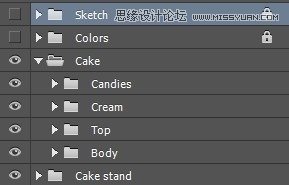
Step 1
创建1000*1000px的画布。
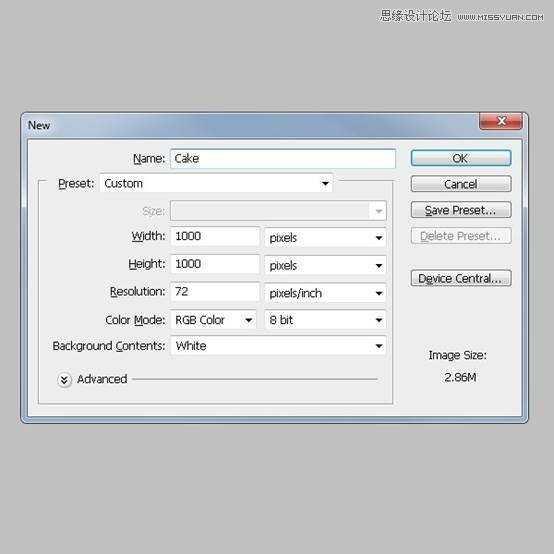
Step 2
打开素材文件夹下的草图Sketch.jpg,单独编组为”Sketch”。新建编组”Colors”,我们给这个蛋糕作品指定以下几个颜色:1 – #f1d4af, 2 – #f7f1dc, 3 – #805841, 4 – #462513, 5 – #ff96af, 6 – #f55480, 7 – #a5c5c0, 8 – #c5e0dc,为方便后续重用,我们给颜色按照下图排列。记住一定要设置哦,因为后面的色彩都按编号来~(可以把这些颜色制作成一套组合放在色板里面)

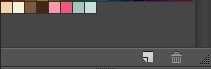
将”Sketch”组拉到图层的最上方,设置草图图层的不透明度为10%,叠加模式为正片叠底Multiply,锁定该组。在Colors和Sketch组中间新建蛋糕编组”Cake”。
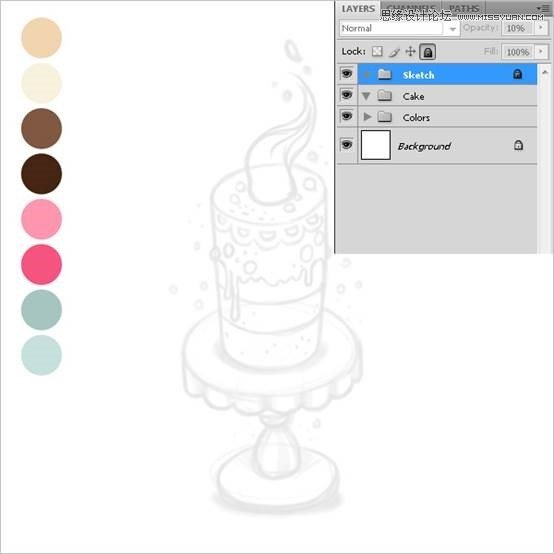
Step 3
使用椭圆工具Ellipse Tool(U)在蛋糕草图的顶部绘制一个椭圆,填充刚才制定的颜色#2,为后面方便找到,我们命名这个椭圆为顶部”Top”,并单独编组”Top”。
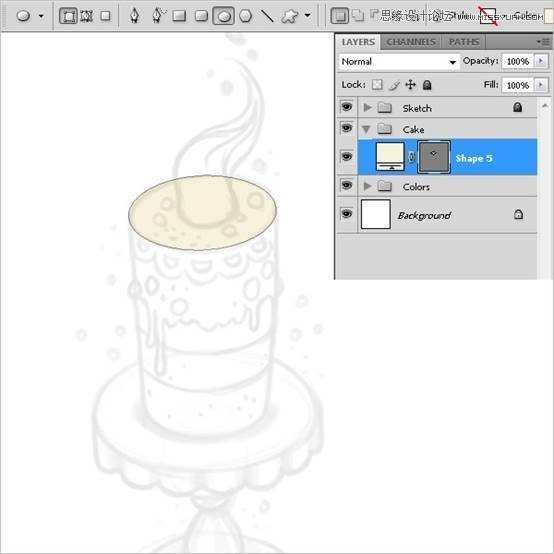
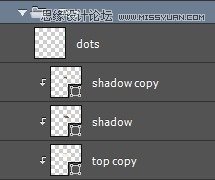
在蛋糕底部同样地绘制一个椭圆,填充颜色#3。新建编组身体”Body”。将该图层拉倒该编组内,将该编组拉到Top编组下:

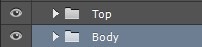
选中底部椭圆图层,选择钢笔工具Pen Tool(P),点击”合并形状(+)”,cc里面如下图,用钢笔工具绘制蛋糕杯子般的身体。
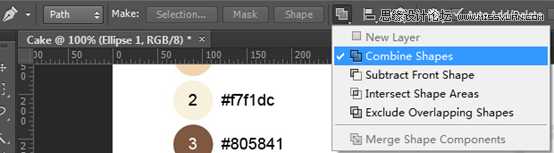
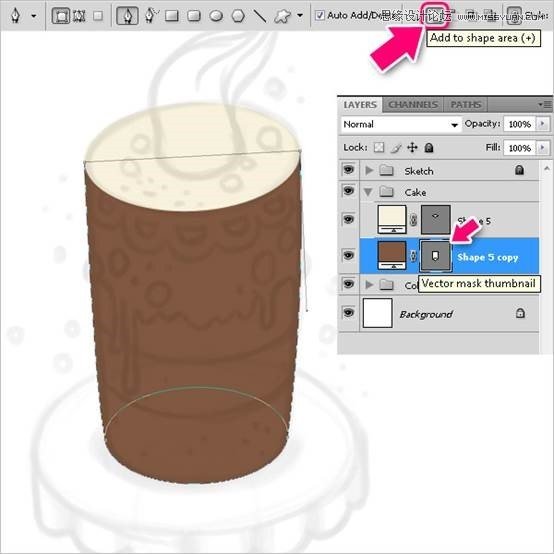
Step 4
如图创建一个新的形状,颜色#1,并创建剪贴蒙版隐藏掉多余的部分。(创建时可以先拉辅助线,再用矩形工具绘制矩形,再用添加锚点工具添加中点,再调节弯曲度)命名为黄线”yellow body line”。

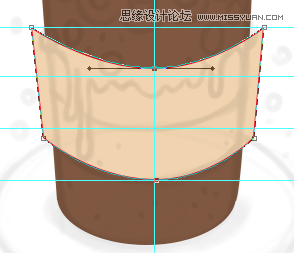
复制该图层,用直接选择工具(A)调节底部的三个锚点形成新的形状,填充颜色#5。(如果担心其他锚点也一起被调动,可以先隐藏其他图层的可见性)命名为粉线”pink body line”。
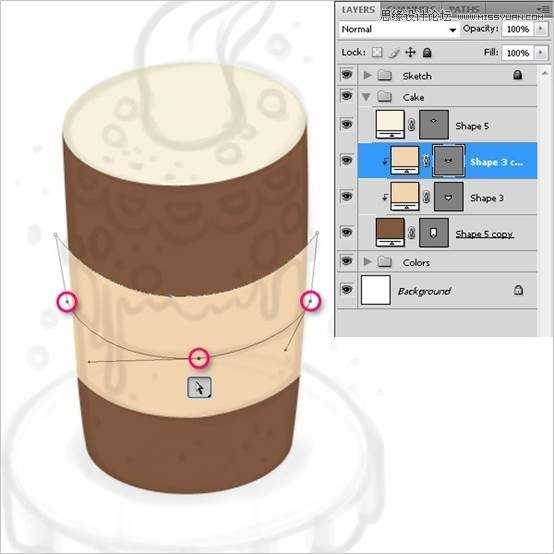
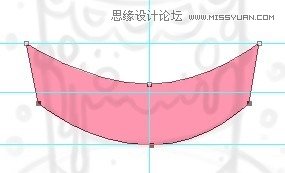
Step 5
创建新组”Cream”,使用钢笔工具(P)绘制顶部的冰激凌,并填充颜色#5。命名为顶部冰激凌”top cream”。

Step 6
新建编组蛋糕桌子”Cake stand”,同样的,结合使用椭圆工具、钢笔工具创建桌子。颜色代号标在各个箭头旁的圆圈里参考图se 使用土元工具激凌(,再用钢笔8 – #c5e0dc.。(注意图层顺序)由上而下各自命名,按照你喜欢的命名方式来,方便后面寻找。
桌面
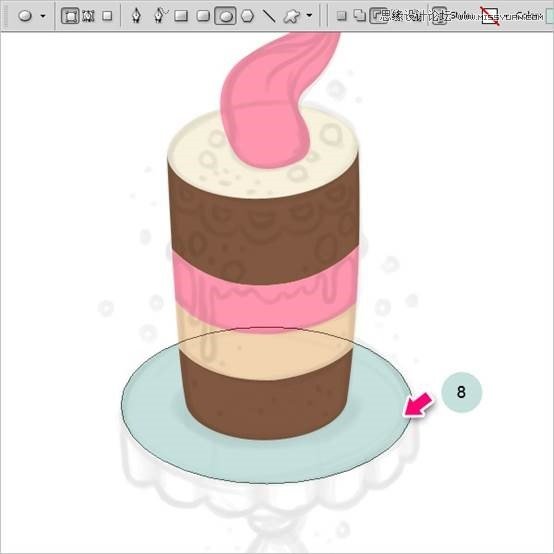
桌布
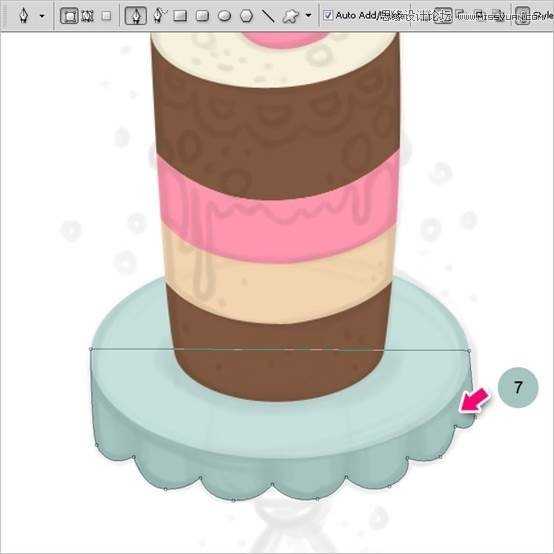
桌脚
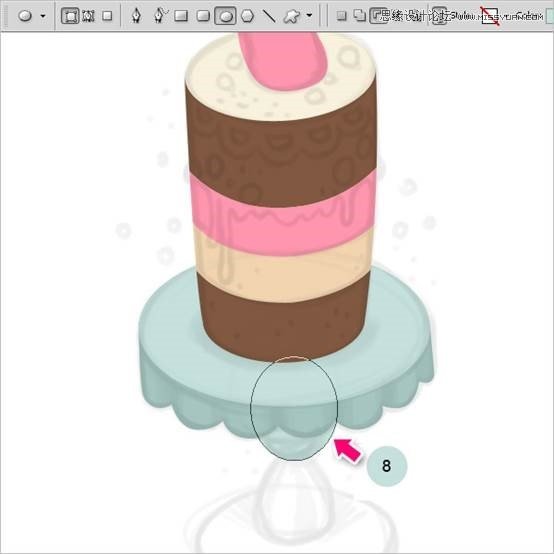

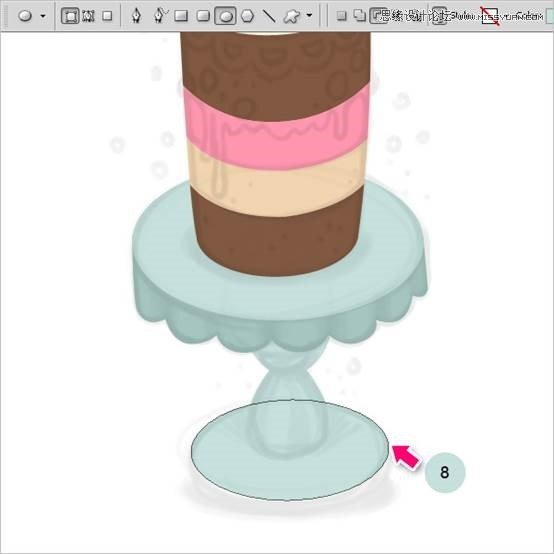
复制最后一个椭圆并调整它的位置和大小。
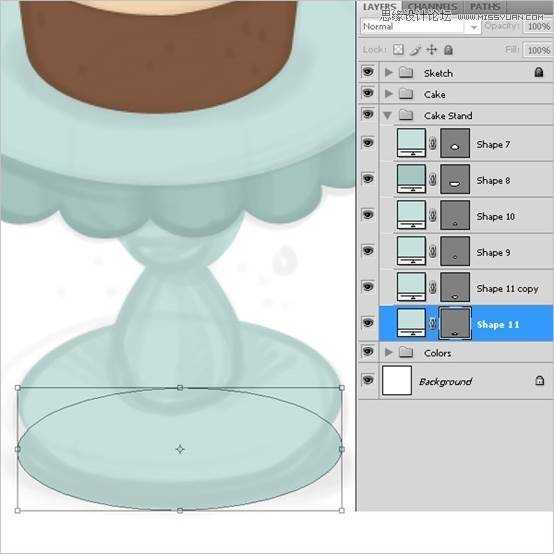
使用钢笔工具按下图勾勒出完整的底部。

Step 7
回到身体编组”Body”,使用钢笔工具创建如下褶边形状覆盖蛋糕,颜色代号#2。为该图层创建剪贴蒙版。命名为蛋糕褶边” Candie Frill”。
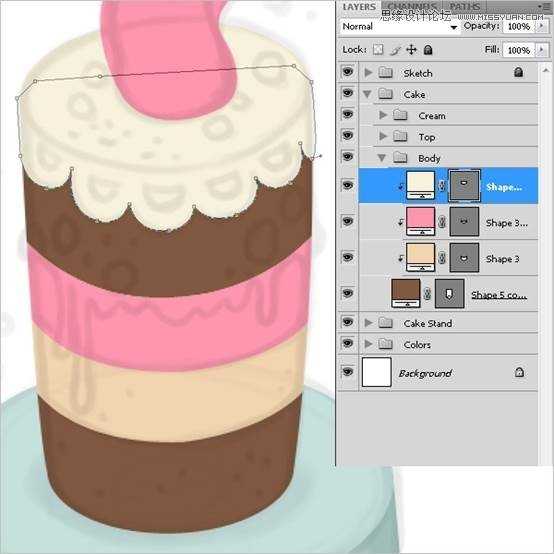
保存文件,关掉文件重新打开(防止后面的步骤系统提示出错),选择钢笔工具(P),选择减去顶层形状,cc如下图,选中上个步骤绘制的图层,绘制这些小孔。
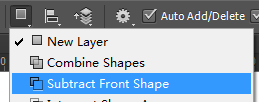
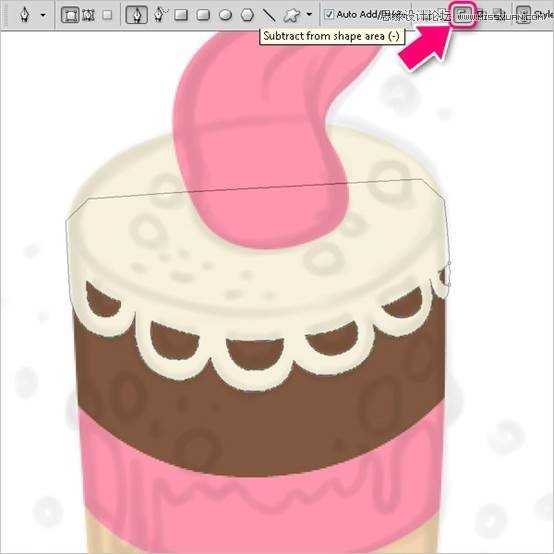
Step 8
创建新组”Candies”,新建图层,使用画笔工具(B)设置大小为9px,硬边,颜色编码为#6,绘制壁面上的糖果颗粒。接着创建新图层,改变颜色编码为#5绘制顶部的糖果颗粒。自己命名图层。

Step 9
变换到”Body”编组,在最上方新建图层,改变画笔颜色为#3,绘制巧克力”Body Cream”。(钢笔工具勾勒会更快的!)

底部也来点巧克力”Bottom cream”,颜色编号#4。

二、润色
Step 10
现在我们已经把蛋糕的模型做好啦!可以隐藏草稿的可见性了。现在我们需要给蛋糕的两边添加一点阴影。在Body编组里面新建图层,选择画笔工具,软边,颜色编号#4,沿着壁面两边上下绘制一些阴影”shadow”。随后设置阴影图层的不透明度为25%,叠加模式为正片叠底Multiply。

新建图层,颜色改变为#2,在蛋糕的中间靠右部分绘制高光”highlight”,设置图层的不透明度为20%,叠加模式为叠加Overly。

新建图层,使用硬边画笔,颜色#4,不透明度20%,给褶边和糖果绘制阴影。改图层的叠加模式为正片叠底Multiply。
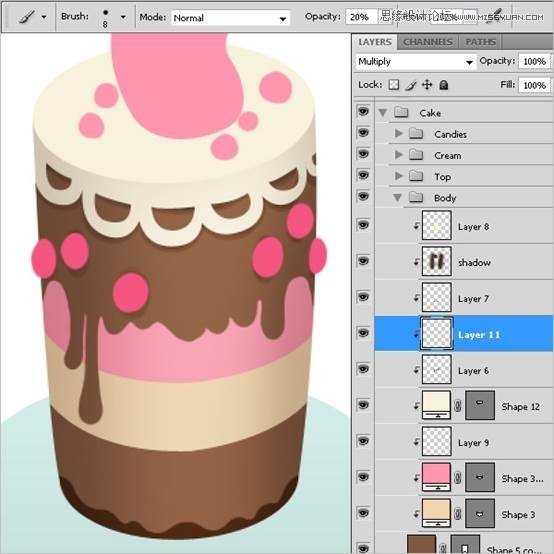
新建图层,给往下滴的巧克力液滴添加阴影。可以继续使用画笔工具,不过我觉得直接复制、改变位置和颜色,改变不透明度会更快~

Step 11
现在需要修饰这些干巴巴的糖果啦~找到刚才绘制的糖果图层,在其上面创建不同的图层,如下用不同的颜色给糖果绘制高光。
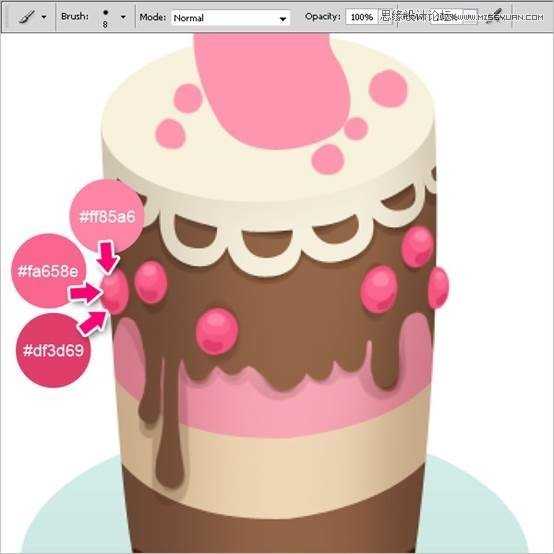
同样的,给流下的巧克力液滴绘制高光。
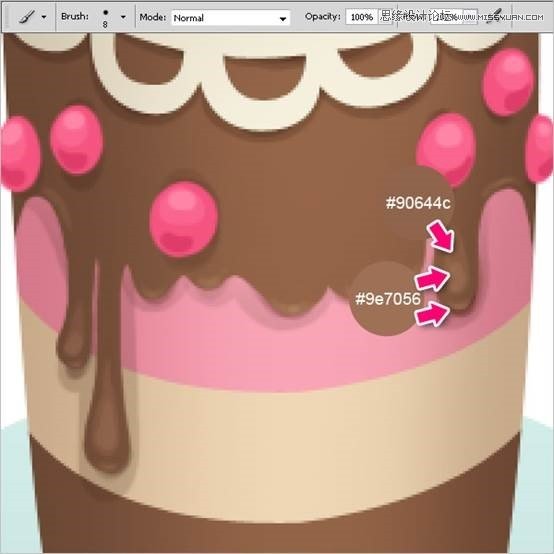
给上面的糖果绘制高光。
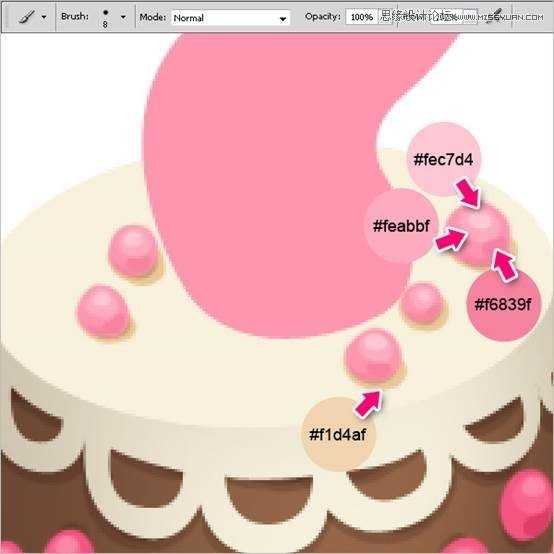
Step 12
回到Top编组,复制一层该椭圆,往上移2px,创建剪贴蒙版。选中原来的椭圆,改变颜色为亮黄色#fffbef。


Step 13
来到Cream编组,在冰激凌图层上方新建图层,修改叠加模式为正片叠底。使用柔软的大画笔,颜色#5,绘制冰激凌蛋糕顶部的阴影。记得创建剪贴蒙版。绘制完成后设置图层不透明度为30%。

新建图层,用#2绘制中间的高光部分。设置图层叠加模式为叠加Overlay,不透明度30%。

嗯,更多的高光效果会更好的。(如果你觉得这些高光太光滑用画笔不好拿捏,可以用钢笔工具绘制路径再填充颜色。再改变图层不透明度。)
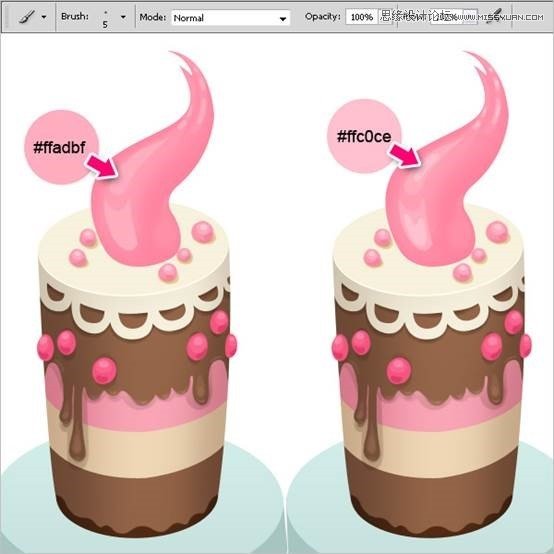
Step 14
现在咱们该在冰激凌的底部创建阴影了。按住ctrl/cmd后点击top图层创建选区,新建图层,使用椭圆工具绘制如图的椭圆,通过ctrl+t可以旋转之,给该阴影填充#3。

改变图层的不透明度为10%,叠加模式为正片叠底。

复制该图层,ctrl+t改造之(如下图),设置不透明度为30%。

Step 15
使用硬边画笔工具,颜色#2,绘制条纹。设置该图层的叠加模式为柔光Soft Light。(钢笔工具更好玩呢)

Step 16
转到”Cake stand”编组。选择桌面椭圆复制一层,提高2px,创建剪贴蒙版,并给下面的椭圆换个亮一点的颜色。

Step 17
按住ctrl/cmd单击上面的椭圆使得该图层被选中,新建图层,用椭圆工具绘制阴影,填充#3。之后改变不透明度为10%,叠加模式为正片叠底。

和上面一样,复制一层该阴影,调整之,改变不透明度为20%。再复制一层,调整之,改变不透明度为30%。

使用颜色#8在阴影和桌面中间的图层绘制新的椭圆,双击该图层,设置图层样式添加如下所示的内阴影。

Step 18
在桌布图层的上方创建新图层,改变图层的混合模式为正片叠底。使用柔软的笔刷颜色#7绘制如下阴影。绘制完成后设置图层的不透明度为20%。

新建图层使用颜色#2绘制高光。图层叠加模式为叠加Overlay。适当调整不透明度使之融合于整体。

新建图层用白色画笔绘制高光底部更高光的部分。记得设置剪贴蒙版。设置不透明度为15%,图层叠加模式为叠加Overlay。
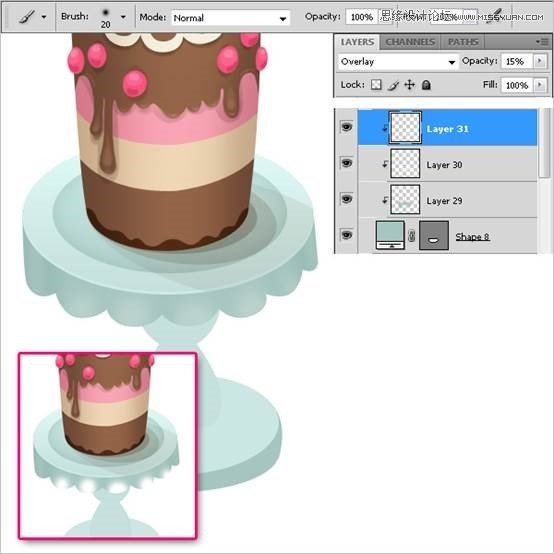
给桌布的缝隙添加更多的阴影。使用#7,图层不透明度15%,叠加模式正片叠底。
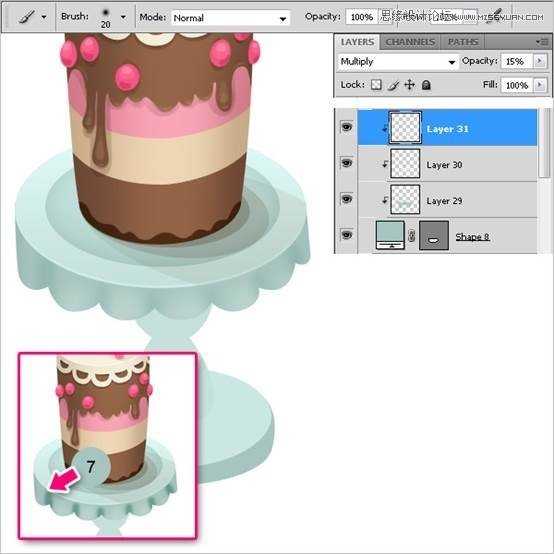
复制一层桌布图层,往上提高2px,改变原来的图层颜色为亮一点的颜色。创建更加真实的桌布效果。

嗯,在桌子边缘、桌布边缘用白色的画笔绘制一些高光。适当调整不透明度以达到最佳效果。记得创建剪贴蒙版。

Step 19
选择自定义形状工具(U),在形状面板中点击右上角设置按钮→载入形状,载入素材文件夹里面的rays.csh。
使用该形状在”Cake stand”编组的最上层绘制图形,移到中心,按ctrl+t自由变换,右击选择透视 Perspective,稍微把形状上边的长度缩短一些,体现出该图层的透视感。为该图层创建剪贴蒙版,叠加模式为柔光。为该图层命名为”Rays”。
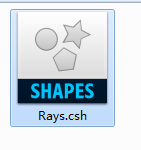
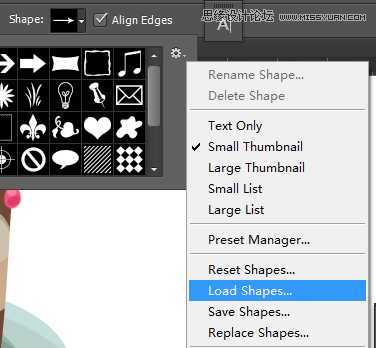

按住ctrl/cmd键,单击最上方的桌面保证其被选中,ctrl+shift+I反选,后鼠标选择Rays图层,为之添加蒙版。

Step 20
在桌脚图层的上面新建图层,叠加模式改为正片叠底。用柔软的笔刷,颜色#7绘制阴影。我这里用了两个图层创建靠近桌布的阴影和桌脚的阴影。把图层的不透明度调小,一直到融入桌脚中显示出桌脚的立体感。
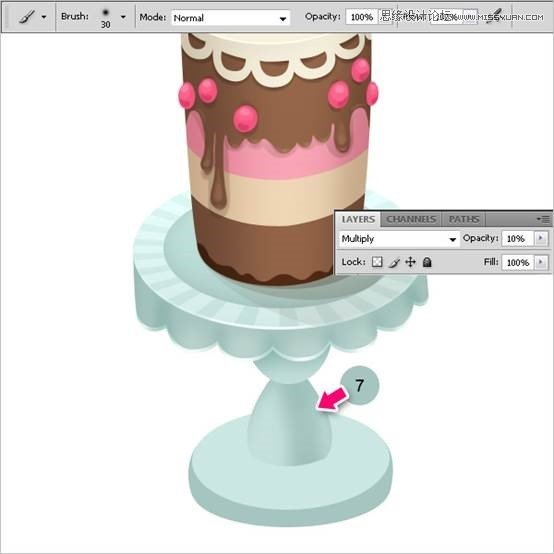
阴影创建好后,继续在其上方创建新图层,图层叠加模式为叠加Overly,用白色画笔绘制高光。调整不透明度为30%。
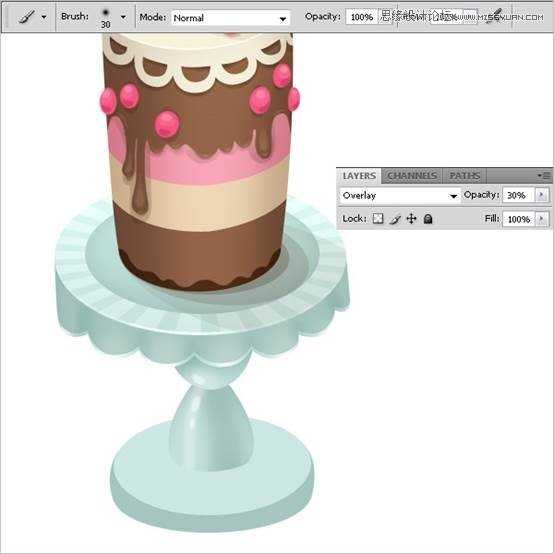
使用同样的方法给底部圆饼形状添加阴影和高光。记得每次添加新内容进去都要新建图层。不再赘述。

Step 21
复制一层圆饼上层的椭圆,往上移2px,把原来的椭圆颜色改亮一些。在两个椭圆中间新建图层,创建剪贴蒙版,用白色画笔绘制高光。图层模式叠加,不透明度30%。自己命名图层哦~

现在,给最上方的椭圆添加如下渐变叠加样式。
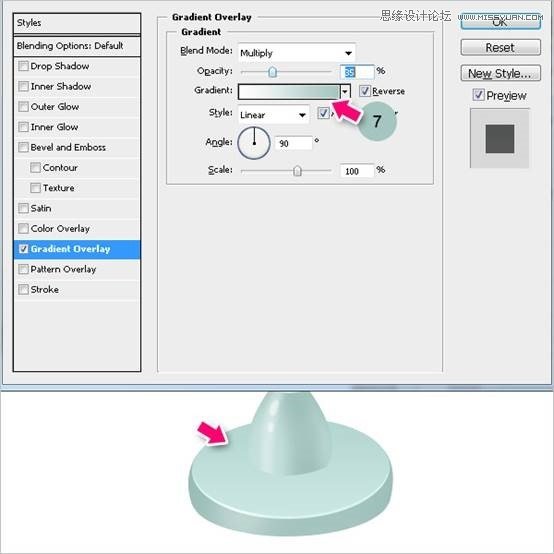
和前面的步骤毫无二致地,给它来点阴影。
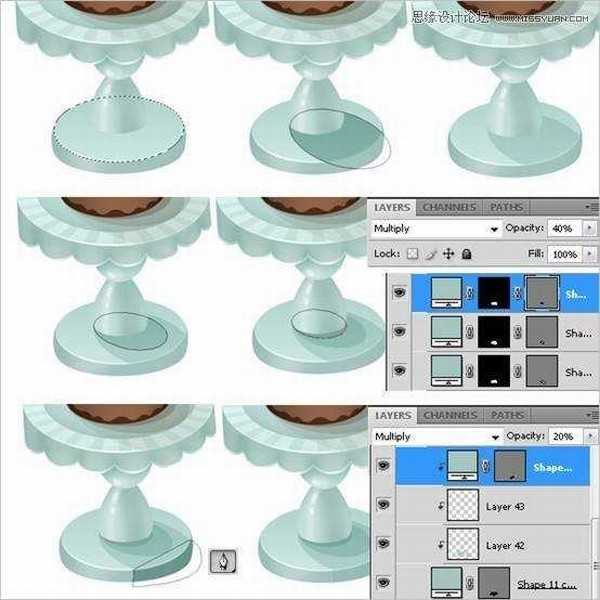
Step 22
在阴影的下面椭圆的上面创建一个放射形状。取名Rays。通过变换和创建剪贴蒙版使其融合于图层。

确保选中Rays图层,按住ctrl/cmd点击椭圆图层创建椭圆选区,选择→变换选区(select→Transform Selection)把选区缩小,后为Rays图层添加蒙版。得到如下右图的效果。

Step 23
现在我们要画一些小点。如下图所示,找到各个相应的图层,在图层上新建图层再用硬边的画笔选取相对应的颜色画点点。图层叠加模式为正片叠底Multiply和叠加Overlay。
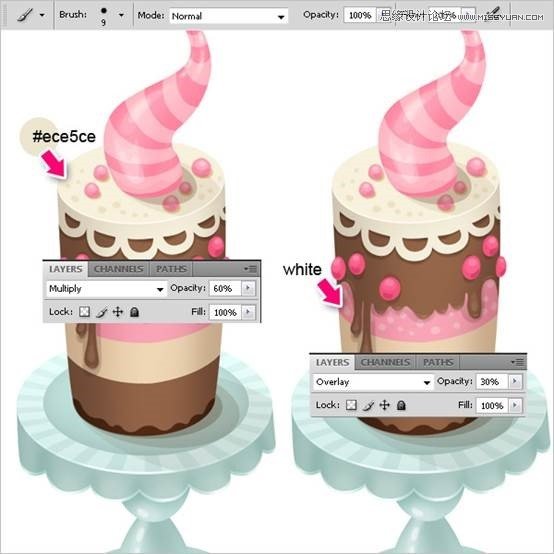
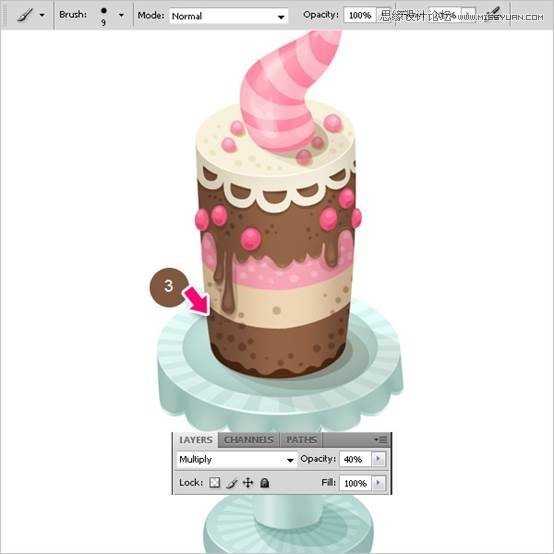
Step 24
复制一层粉色线往下移动几像素,图层拖到粉色图层的下方,改变颜色为#6。记得创建剪贴蒙版。
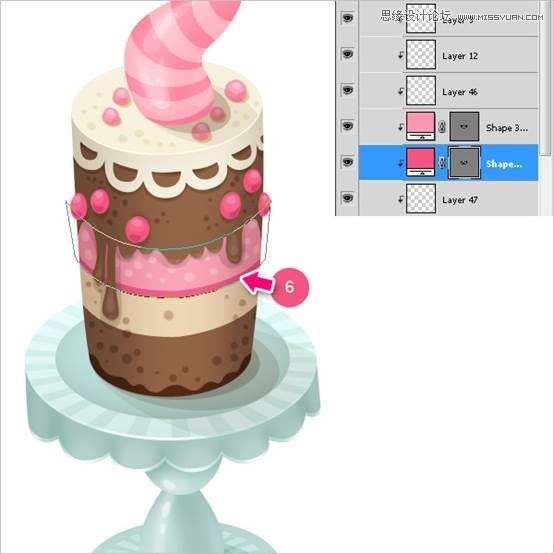
Step 25
给桌子创建阴影。用#5c6967 创建几个椭圆,和上面的方法毫无二致地绘制一些阴影,改变图层的不透明度使其达到最佳效果。右下角是给该图层添加7px的动感模糊滤镜(滤镜→模糊→动感模糊 Fliter→Blur→Motion→Blur)。
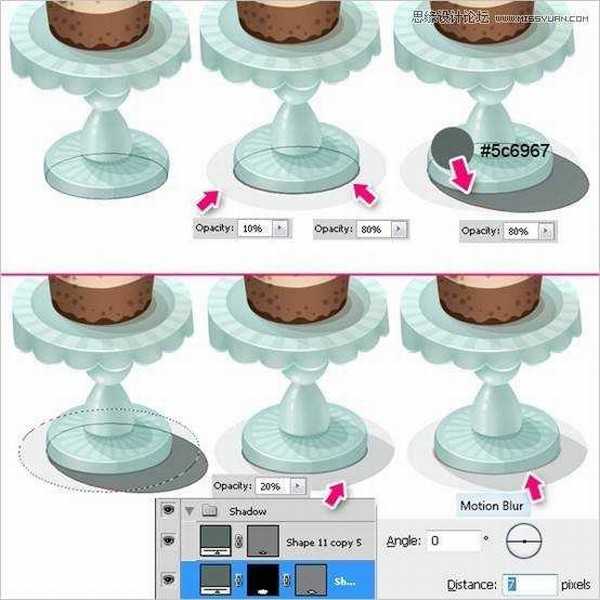
Step 26
给它来点喷溅效果。回到Cream编组,用椭圆工具绘制圆点,颜色用#ffc5ce,用钢笔工具绘制喷溅液滴,颜色用#5。
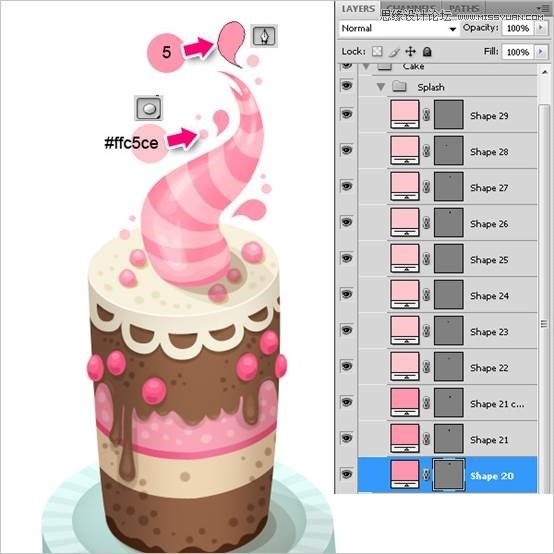
任选一个喷溅液滴添加如下的内阴影(inner shadow)样式,然后复制这个样式到所有的喷溅液滴和喷溅圆点上(按住alt,鼠标拖动样式fx到需要该样式的图层上即可)。

和糖果的耀斑一样,我们在两个新的图层上给这些喷溅绘制耀斑。颜色采用白色,设置图层的叠加模式为柔光(soft light),下层耀斑改变不透明度为50%。

三、背景
Step 27
现在我们已经完成蛋糕部分的制作了!看上去帅呆了有木有!接下来就是给它来点合适的背景了!这么甜美的蛋糕,最好来个波点背景,新建文件吧→70x70px

背景颜色改为黑色,用椭圆工具绘制一个白色圆点,利用对齐面板使之与背景居中对齐,复制该圆点多次,调整位置得到如下效果。可以通过视图> 显示 > 智能参考线(view > Show > Smart Guides)来观察移动时的对齐效果。做好后隐藏黑色背景,编辑>定义图案(Edit > Define Pattern)把这些波点创建为图案纹理。
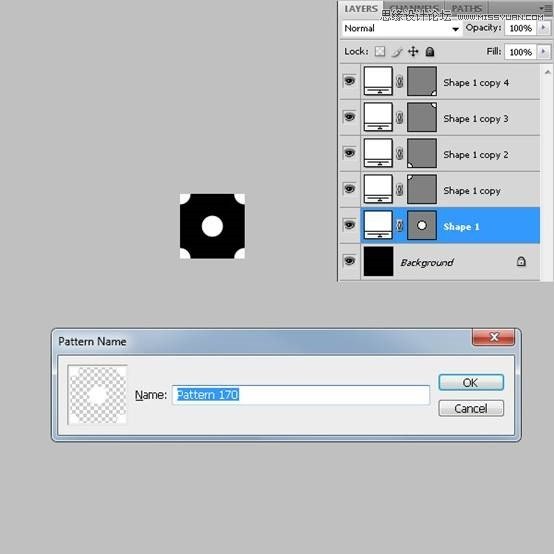
回到蛋糕文件,在背景图层的上方新建图层,填充颜色#e3f6f3(蓝白两色,清纯一生~),双击之添加图案叠加样式如下:

四、桌面
Step 28
好了,制作桌面。用矩形工具(U)创建矩形,填充颜色#2,双击之添加如下的阴影(Drop shadow)、内阴影(Inner shadow)和渐变叠加(Gradient Overlay)样式。

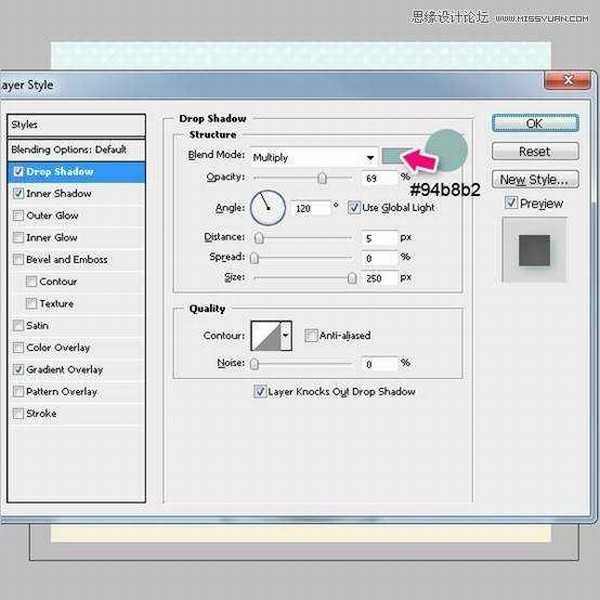
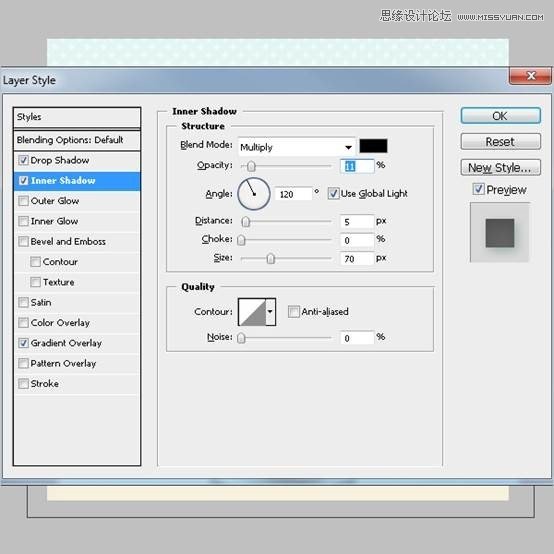
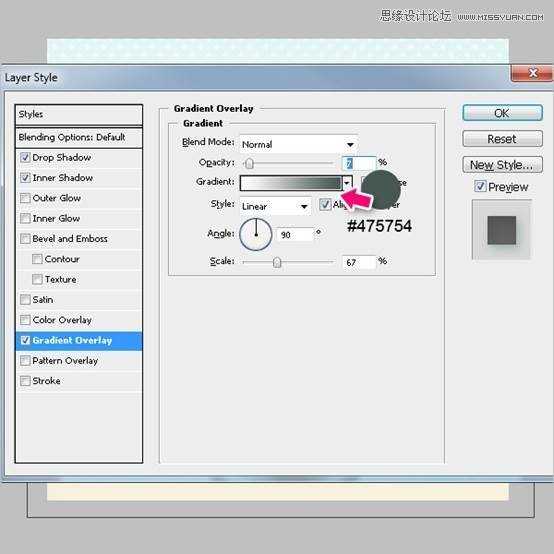
Step 29
给桌面创建条纹。用矩形工具(U)绘制如图矩形,颜色#1。选择路径选择工具Path Selection Tool (A)选中该矩形,按住alt键和shift键横向复制该条纹8次,后选中所有矩形路径点击”按宽度均匀分布按钮”使其沿着水平同距平行分布。(选择时为了防止其他之前绘制过的路径也被选中,可以取消除这些矩形之外的编组图层的可见性再选择路径)

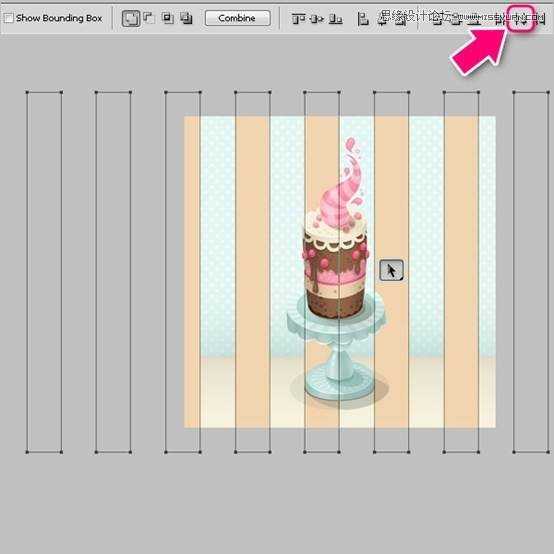
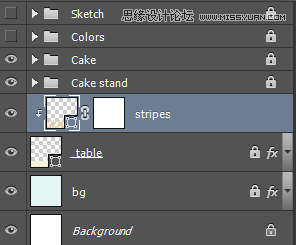
Step 30
为该图层添加蒙版,ctrl+t自由变换,选择透视(Transform > Perspective)缩小上面两点间的距离使之形成透视效果。
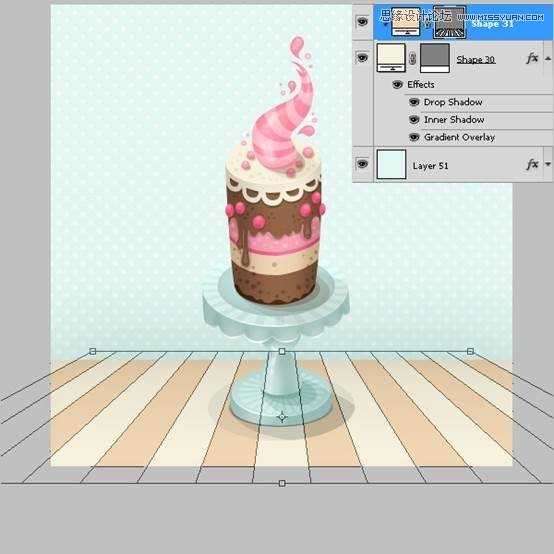
五、背景字体
Step 31
添加字体!首先安装素材文件夹下的字体”Vtks black.ttf”,ca 和 ke单独为两层字体。字体大小 200~205pt,颜色#3。可以ctrl+t旋转之使效果最佳

为字体添加如下阴影(Drop shadow)和渐变叠加(Gradient Overlay)的样式。
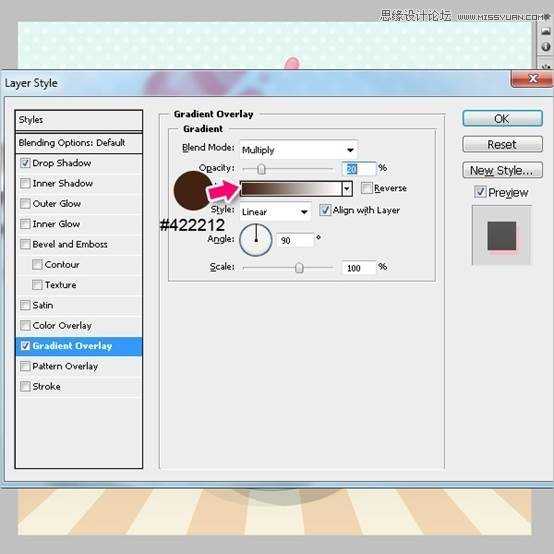
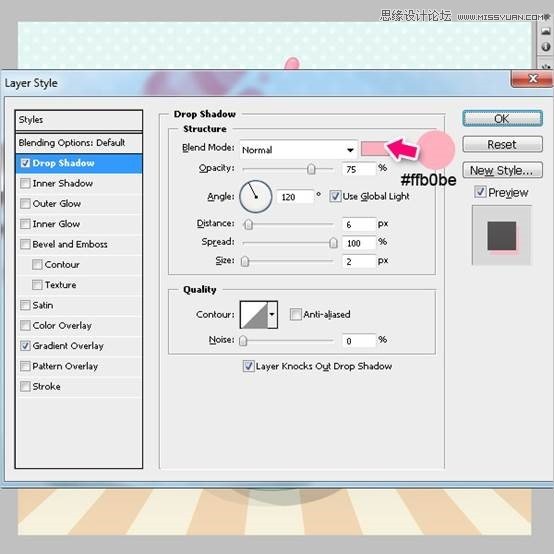
选中ca图层,图层→图层样式→创建图层(如下图)将ca图层的样式和字体分开来。(或者可以把鼠标放在图层面板相应样式上,右击点击”创建图层”)
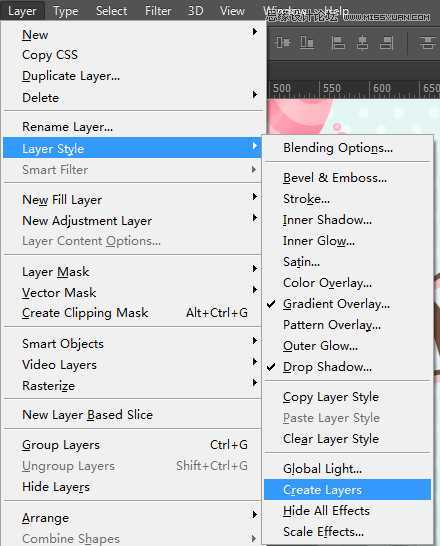
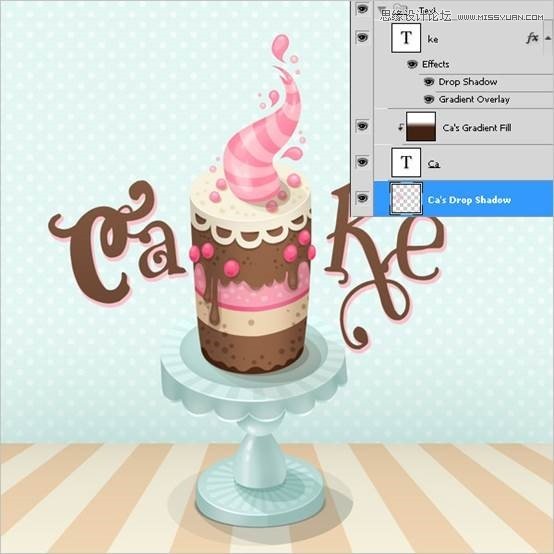
选中ca的投影样式图层,为其添加如下投影效果(记得在混合样式面板勾选选”透明形状图层(T)”项),为ka字体也执行该分离样式图层再加投影样式的操作:

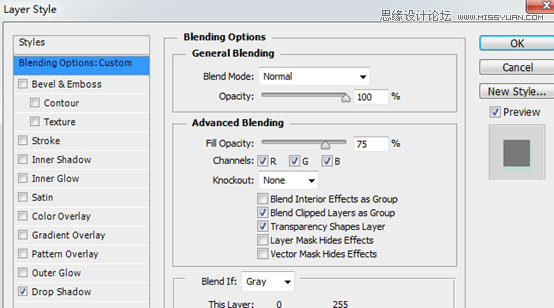
最后一步!在字体上面新建图层,叠加模式为叠加Overly,选择画笔工具,硬边,白色,绘制小圆点:
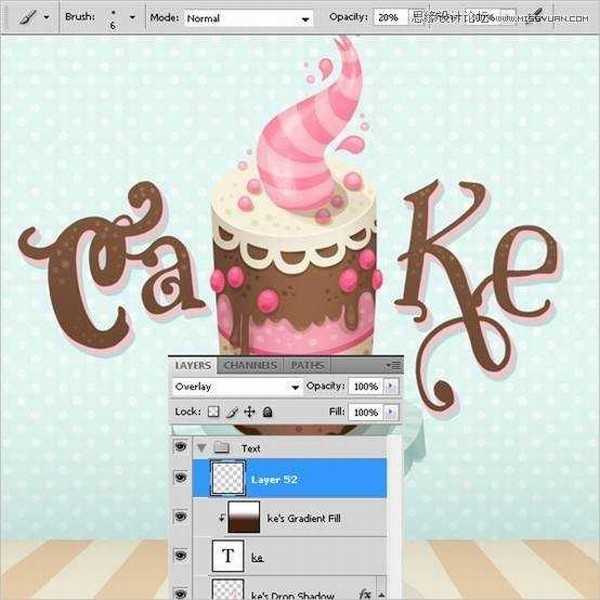
大功告成。
标签:
巧克力,蛋糕
免责声明:本站文章均来自网站采集或用户投稿,网站不提供任何软件下载或自行开发的软件!
如有用户或公司发现本站内容信息存在侵权行为,请邮件告知! 858582#qq.com
无争山庄资源网 Copyright www.whwtcm.com
暂无“Photoshop绘制甜美精致的巧克力蛋糕教程”评论...
《魔兽世界》大逃杀!60人新游玩模式《强袭风暴》3月21日上线
暴雪近日发布了《魔兽世界》10.2.6 更新内容,新游玩模式《强袭风暴》即将于3月21 日在亚服上线,届时玩家将前往阿拉希高地展开一场 60 人大逃杀对战。
艾泽拉斯的冒险者已经征服了艾泽拉斯的大地及遥远的彼岸。他们在对抗世界上最致命的敌人时展现出过人的手腕,并且成功阻止终结宇宙等级的威胁。当他们在为即将于《魔兽世界》资料片《地心之战》中来袭的萨拉塔斯势力做战斗准备时,他们还需要在熟悉的阿拉希高地面对一个全新的敌人──那就是彼此。在《巨龙崛起》10.2.6 更新的《强袭风暴》中,玩家将会进入一个全新的海盗主题大逃杀式限时活动,其中包含极高的风险和史诗级的奖励。
《强袭风暴》不是普通的战场,作为一个独立于主游戏之外的活动,玩家可以用大逃杀的风格来体验《魔兽世界》,不分职业、不分装备(除了你在赛局中捡到的),光是技巧和战略的强弱之分就能决定出谁才是能坚持到最后的赢家。本次活动将会开放单人和双人模式,玩家在加入海盗主题的预赛大厅区域前,可以从强袭风暴角色画面新增好友。游玩游戏将可以累计名望轨迹,《巨龙崛起》和《魔兽世界:巫妖王之怒 经典版》的玩家都可以获得奖励。
更新日志
2025年01月12日
2025年01月12日
- 小骆驼-《草原狼2(蓝光CD)》[原抓WAV+CUE]
- 群星《欢迎来到我身边 电影原声专辑》[320K/MP3][105.02MB]
- 群星《欢迎来到我身边 电影原声专辑》[FLAC/分轨][480.9MB]
- 雷婷《梦里蓝天HQⅡ》 2023头版限量编号低速原抓[WAV+CUE][463M]
- 群星《2024好听新歌42》AI调整音效【WAV分轨】
- 王思雨-《思念陪着鸿雁飞》WAV
- 王思雨《喜马拉雅HQ》头版限量编号[WAV+CUE]
- 李健《无时无刻》[WAV+CUE][590M]
- 陈奕迅《酝酿》[WAV分轨][502M]
- 卓依婷《化蝶》2CD[WAV+CUE][1.1G]
- 群星《吉他王(黑胶CD)》[WAV+CUE]
- 齐秦《穿乐(穿越)》[WAV+CUE]
- 发烧珍品《数位CD音响测试-动向效果(九)》【WAV+CUE】
- 邝美云《邝美云精装歌集》[DSF][1.6G]
- 吕方《爱一回伤一回》[WAV+CUE][454M]
